The Order Management Center is where approved orders are processed to and from the physicians.
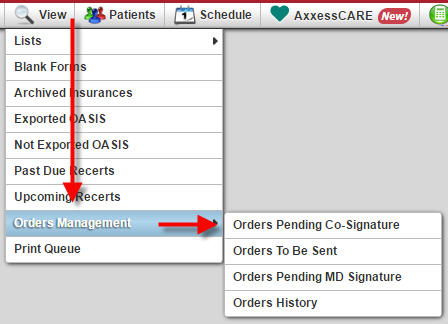 You can access the Orders Management system through the View tab choosing Orders Management.
You can access the Orders Management system through the View tab choosing Orders Management.
Sub-menus within the Orders Management center are:
Within Orders to Be Sent, you can sort and filter the list with:
You can also send orders to physicians who have not agreed to receive their orders electronically. Do this by filtering by Manual Orders (Fax/Mail etc.) and your orders list will.
To view your order in PDF format, click on the printer icon. From this window, you can print the order. Once printed, select the orders you plan to send manually on the left and click the button in the top right to Send Manually.
 Once marked as Sent Manually, the orders move to the Orders Pending Signature sub-menu. The order is also updated to a Sent to Physician (Manually) status in the patient chart.
Once marked as Sent Manually, the orders move to the Orders Pending Signature sub-menu. The order is also updated to a Sent to Physician (Manually) status in the patient chart.
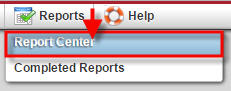 Now that we have sent the orders, let’s move to order follow-up and receiving once signed. To manage orders that have been sent electronically the user runs the Physician Order History report found in the Report Center under the Reports tab. On the left side under Clinical Reports, find and select the Physician Order History.
Now that we have sent the orders, let’s move to order follow-up and receiving once signed. To manage orders that have been sent electronically the user runs the Physician Order History report found in the Report Center under the Reports tab. On the left side under Clinical Reports, find and select the Physician Order History.
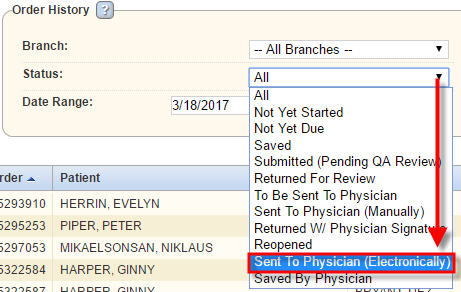 The default status for the Physician Order History report is All and the default Date Range is for 60 days prior to the current date. To look at just electronic orders that have been sent, change the status to Sent to Physician (Electronically). Then, Generate Report.
The default status for the Physician Order History report is All and the default Date Range is for 60 days prior to the current date. To look at just electronic orders that have been sent, change the status to Sent to Physician (Electronically). Then, Generate Report.
The orders displayed will be those that are in a Sent to Physician (Electronically) status.
Users may then contact the physician by phone or email for follow-up on the outstanding orders. The report may also be exported to excel for further analysis.
This list provides transparency into orders that require a clinician co-signature. Click on the type hyperlink to see the PDF version of the order. You can see previous signatures and what is still outstanding.
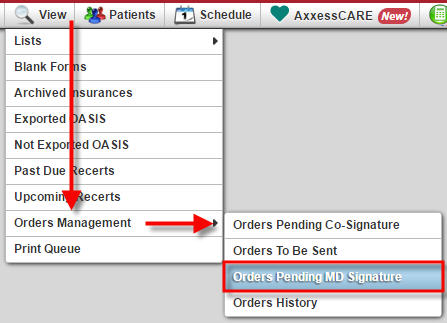 Here is where you manage manually sent orders. In the View tab, choose Orders Management and then Orders Pending MD Signature.
Here is where you manage manually sent orders. In the View tab, choose Orders Management and then Orders Pending MD Signature.
From this menu you can track outstanding orders and mark as received. When entering into the Orders Pending MD Signature page the default date range is 60 days back from the current date. The date range refers to the Order Date not the Sent Date, which is important because most states require orders to be signed within 30 days of the Order Date, not the Sent Date. Please check your state policies to ensure you are tracking orders against the correct time-frame.
Update the Date Range as needed. For example, if you want to see all outstanding orders that are two weeks old or greater, widen the Date Range by:
Once the date range is what you are looking for, select Generate. All manually sent orders with an Order Date between the dates specified that have not been received will then display.
You can sort any column by clicking on the Column Name. To Sort the list by Order Date, click on the column heading Order Date.
There are two ways to mark an order as received with signature.
2. You can also select multiple orders at one time to mark as received. Choose the orders you want to mark as received on the far left-hand side. At the bottom, click Receive Orders and a pop up window will appear for you to fill out a date.
 Once an order is marked as received it moves from the Pending Order Screen to the Order History screen. The order also updates to Returned w/Physician Signature in both the Order History and the Patient Chart.
Once an order is marked as received it moves from the Pending Order Screen to the Order History screen. The order also updates to Returned w/Physician Signature in both the Order History and the Patient Chart.
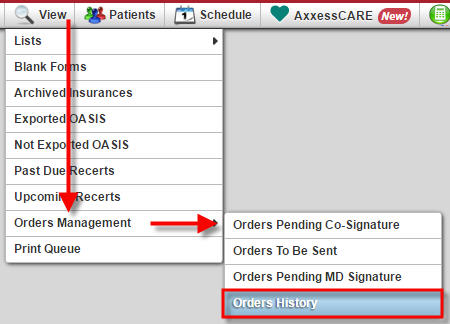 To view the Order History screen, go to the View tab and choose Orders Management, then select Orders History. This is where you can see orders returned with physician signature.
To view the Order History screen, go to the View tab and choose Orders Management, then select Orders History. This is where you can see orders returned with physician signature.
The date range is consistent with the other order lists, defaulting to the past 60 days. Again, this range may be expanded or shortened as desired. Similar to the other order lists, clicking on a column title will sort the list by that heading.
If order Sent Date, Received Date or MD Sign Date was entered incorrectly you can make corrections by selecting Edit in the Action column.
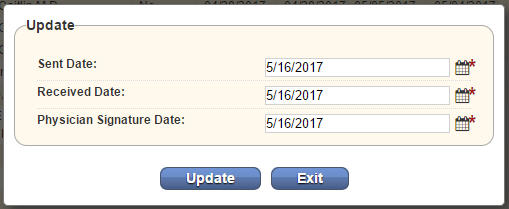 Upon selection a pop up window appears allowing you to update one or all of the dates. Selecting Update will save the changes and Exit will discard any changes to the record.
Upon selection a pop up window appears allowing you to update one or all of the dates. Selecting Update will save the changes and Exit will discard any changes to the record.