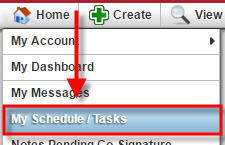
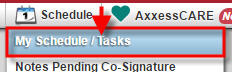 Locate scheduled Home Health Aide task within your My Schedule/Tasks found under the Home and Schedule tabs.
Locate scheduled Home Health Aide task within your My Schedule/Tasks found under the Home and Schedule tabs.
This takes you into a list of your Schedule and Tasks window which contains all non-completed tasks assigned to you for a time span going back 3 months from the current date and provides a two week future view of your schedule.
Once in your Schedule and Tasks window locate the visit/task and click on the blue hyperlink task description. This will open the visit note for completion.
The top portion of the note contains the patient name and medical record number. To the right of the patient name, the View Care Plan button is available for quick review.
To view the Care Plan throughout the completion of the visit you can select the Print feature which will open the Care Plan in a PDF format. Once in the PDF format, you can minimize the plan to your taskbar and restore when wishing to view. Once the care plan is opened in PDF the care plan originally opened in the popup window may be closed to access the visit note.
Located below the name and view care plan button are two fields with basic note information.
Episode Period is a view only display of the episode the visit/task is assigned in.
The Visit Date is populated with the scheduled date of the visit. If the visit is not occurring on the scheduled date you can update the date to the correct visit date.
Time In is the start time of the visit. The Home Health solution times are in 15 min increments. You choose the closest time based on the 15 minute time-frame.
Time Out is the end time of the visit. The same selection applies to the timeout as the time in.
The Frequency pulls from the approved care plan and is view only.
Primary diagnosis pulls from the approved 485 and is view only.
The section to the right contains a permission based field for loading Previous Notes. You will only see this line item if you have been granted permission from your agency. This permission allows you to populate of prior notes for review. Completed previous notes will be displayed in the drop-down selection.
Complete the Associated Mileage if the agency instructs. Mileage will pull to the payroll reports.
Surcharge is an infrequently used field but allows input of any additional pay the employee may be receiving to complete the visit.
The patient’s Last BM date may be inputted field for tracking purposes.
DNR indicates whether or not the patient is a Do Not Resuscitate.
The patient’s secondary diagnosis will populate to the visit note once the plan of treatment/485 has been approved.
The next two sections contain vital sign information. If the care plan contains any vital sign parameters, they will display under the Vital Sign Parameters section. Any vital signs you take are entered to the right of the parameters in the Vital Signs section. If vital sign logging is not a part of the patient HHA visit the N/A may be selected to minimize the sections.
Next is the Task log for the visit. After reviewing the care plan, complete the tasks identified on the care plan according to the frequency assigned. To mark a task as completed select the radio button (circle) in the Completed column for the identified task. If a patient refuses care that is specified on the care plan, you can mark the task as Refuse (middle column) by selecting the radio button. If a task is not applicable, you may select the N/A radio button.
You may add any comments in regards to the care in the comments section at the bottom of the visit details. You will need to follow your agency’s policy in regards to office notification of refused care and other observations.
Once any comments are entered you can sign the progress note using your signature password and date the note. You also have the option to Save the note for later completion, select Complete to submit the note to the office, Approve to approve and submit the visit note or Exit to close the note without saving information entered.
Once the HHA Visit is marked as Complete the note moves from your schedule to the QA Center for review and approval.
Axxess makes it easy to track patient vital signs.
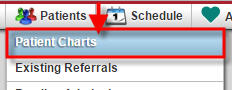 Hover over Patients tab and select the Patient Charts. Locate the Vital Sign Report on the patient’s chart under Quick Reports.
Hover over Patients tab and select the Patient Charts. Locate the Vital Sign Report on the patient’s chart under Quick Reports.
 Select your patient, then locate Quick Reports for the patient on the far right of the chart, and select Vital Signs Charts.
Select your patient, then locate Quick Reports for the patient on the far right of the chart, and select Vital Signs Charts.
This will open up the graphs for the collected vital signs for the most recent episode.
 Select Vital Sign Log at the top to view the log of vital signs.
Select Vital Sign Log at the top to view the log of vital signs.
The Vital Sign Log will show a list for completed task Vital Signs. To print the Vital Sign Log, select Excel Export.
You may then choose to save or print the Excel Vital Sign Report.
A missed visit can only be completed by the user to whom the visit is assigned.
A missed visit may be completed from three locations:
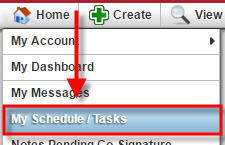 In either the Home or Schedule tab, choose My Schedule/Tasks
In either the Home or Schedule tab, choose My Schedule/Tasks With the Home tab, you can see My Monthly Calendar
With the Home tab, you can see My Monthly Calendar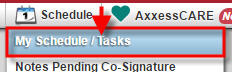 Through your Dashboard, choose the More button under My Scheduled Tasks
Through your Dashboard, choose the More button under My Scheduled TasksOn the right side of any of these screens, select the Missed Visit Form hyperlink on the visit you missed.
Once you selected the Missed Visit Form, complete the visit by filling in the appropriate fields. You are required to enter your electronic signature, the date the missed visit form was signed and then click Submit.