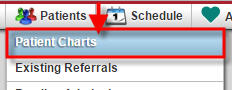 To view the patient’s profile (equivalent to the demographics or face sheet) you will hover over the Patients tab, then select Patient Charts.
To view the patient’s profile (equivalent to the demographics or face sheet) you will hover over the Patients tab, then select Patient Charts.
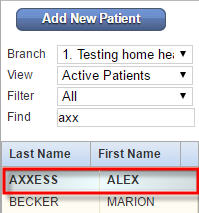 To find the patient you are looking for, type in the patient name in the Find box and click on the patient’s name to select that patient.
To find the patient you are looking for, type in the patient name in the Find box and click on the patient’s name to select that patient.
On the right-hand side of the patient’s chart under Quick Reports For This Patient, select Patient Profile by clicking on it.
This will open up the patient’s profile sheet which contains all the patient information for the current episode. The patient profile can be printed out to place with other documents as part of the emergency preparedness plan or any other applicable use.
With permissions, you can edit the patient profile from the Patient’s Chart. Find the Edit link below the Patient Summary.
Edit desired fields. All required fields are designated with a red asterisk. When done, scroll down and click Save to update the changes to the profile.
Signing the medication profile can be done from a few different places.
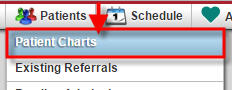 From the Patients tab, choose Patient Charts. Locate the chart of the patient whose medication profile you wish to sign. On the right of the Patient’s Chart, you can find Medication Profile(s) under Quick Reports for this patient. Once you click on the Medication Profile(s) a new window will pull up with the patient’s specific medication profile.
From the Patients tab, choose Patient Charts. Locate the chart of the patient whose medication profile you wish to sign. On the right of the Patient’s Chart, you can find Medication Profile(s) under Quick Reports for this patient. Once you click on the Medication Profile(s) a new window will pull up with the patient’s specific medication profile.
Under the episode and diagnosis information are a few action buttons. Click Sign Medication Profile button to verify and sign the medication profile.
As mentioned before, you can also access the medication profile from within a nursing note. For an example, we will use a Skilled Nurse note. However, all types of nursing notes have the same functionality.
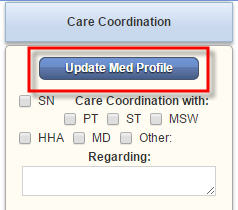 Inside the nursing note, you will locate the Update Med Profile button under Care Coordination.
Inside the nursing note, you will locate the Update Med Profile button under Care Coordination.
Click the Sign Medication Profile button to verify and sign the medication profile.
The third location the medication profile may be signed from is within a Start of Care, Resumption, or Recertification OASIS.
Select the Medications tab on the left-hand side and click Sign Medication Profile button.
From any of these options when Sign Medication Profile is selected, it opens the Medication Profile. This will capture all active medications for the signed profile.
Once all medications have been reviewed, you will scroll down and enter the electronic signature. This is also a declaration that the individual signing the medication profile has performed all applicable tasks identified in the Drug Regimen Review Acknowledgment, which is just above the clinician signature box.
To view and/or sign a signed medication profile, go to any of the locations listed above to locate the medication profile and select Signed Medication Profiles.
Except in the OASIS, where it will be listed as View Medication Profiles.
This will pull up a list of previously signed medication profiles.
The signed profile can then be viewed by clicking on the printer icon to the right of the corresponding Signed Date. This will open the document, which will display all the active medications at the time of signing and the electronic signature of the clinician at the bottom of the document. You also have the option to print a PDF of the signed medication profile.