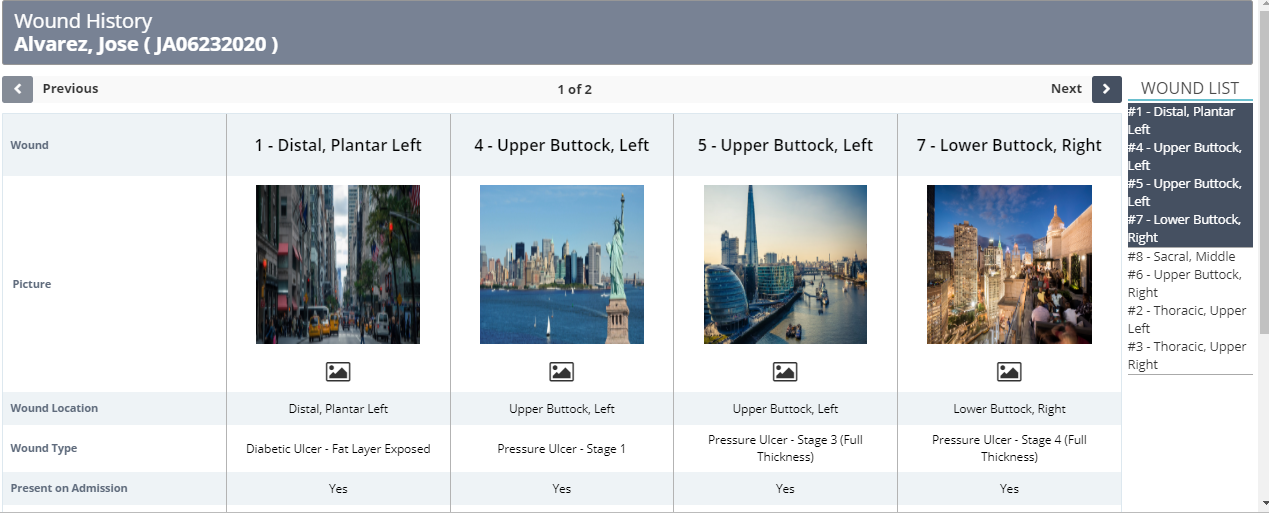The Wound Manager in Axxess Home Health is a robust management system that tracks wounds and wound orders, and provides administrative access to wound history, notifications, photos, characteristics and flowsheet documentation.
Automation and clinical intelligence in the Wound Manager enable field clinicians and clinical managers to easily document, manage and track wounds for multiple episodes and admission periods.
It is critical that your staff review the following training information before enabling the Wound Manager.
Once the Wound Manager is enabled, your organization will enter a three-week trial period during which the Wound Manager can be disabled. After the trial period has ended, the Wound Manager cannot be disabled.
To enable the Wound Manager, navigate to Company Setup under the Admin tab. On the Clinical tab of Company Setup, select Enable under Wound Manager. Click Submit Request to finish enabling the Wound Manager.
Admin tab ➜ Company Setup ➜ Clinical tab ➜ Wound Manager ➜ Enable ➜ Submit Request
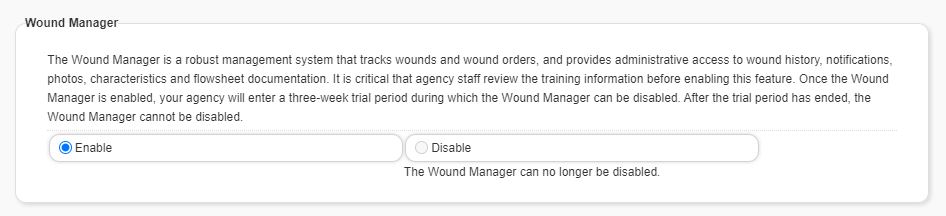
Once the Wound Manager is enabled, users can no longer view the old Wound Worksheet. When completing a visit, recertification or resumption of care, all existing wound orders will automatically move from the Plan of Care Profile to the Wound Orders Profile in the Wound Manager.
When completing a start of care visit, users can enter wound care orders by selecting the Wound Orders Profile button in the Orders for Discipline and Treatment section on the Integumentary Status tab.
OASIS Start of Care ➜ Integumentary Status tab ➜ Orders for Discipline and Treatment section ➜ Wound Orders Profile
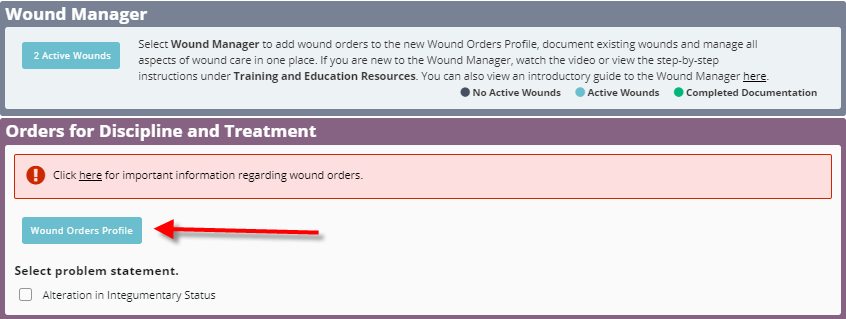
To properly complete the care planning process for wounds, clinicians must select a problem statement under Orders for Discipline and Treatment. Select Alteration in Integumentary Status and Need for Wound Management to add interventions, goals, medical necessity and a homebound narrative. This information will flow to the Plan of Care Profile.
A warning message at the top of the Orders for Discipline and Treatment section alerts users to important information regarding wound orders. Click here in the warning message to view information about the Wound Manager.
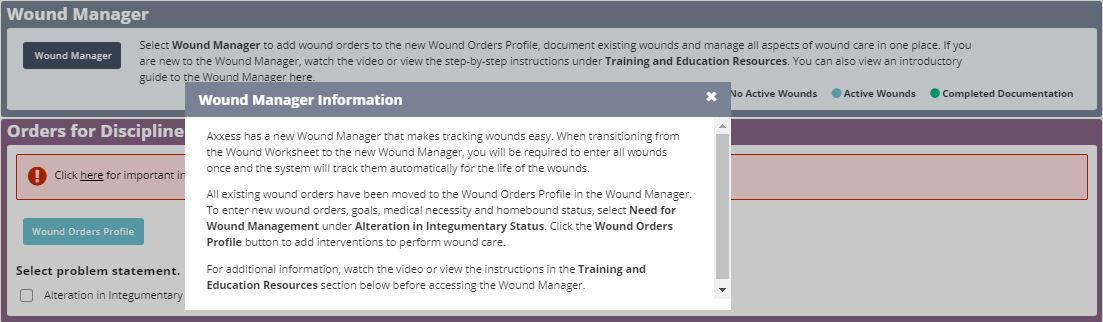
Users can access the Wound Manager from the Integumentary Status tab in OASIS/non-OASIS assessments and through the Integumentary section in clinical notes.
The Wound Manager button changes from blue to teal to alert users when wound care must be documented. When wound documentation has been completed, the button turns green. When there are no active wounds, the Wound Manager button stays blue to indicate that wound care documentation is not applicable.
Select the Wound Manager button to enter the Wound Manager.


The anatomical figure on the left side of the Wound Manager provides an at-a-glance view of the patient’s identified wound locations.

Users can perform the following actions in the Wound Manager:
| Enter Wound Orders | |
| Add New Wounds | |
| Document Existing Wounds | |
| Indicate Care Not Performed | |
| Change Wound Care Orders | |
| Restage Wounds | |
| Deactivate Wounds | |
| View Wound Care Flowsheet | |
| View Wound History | |
| Load Previous Documentation | |
| Save, Save & Exit, Complete |
All active wounds associated with the patient are listed on the right side of the screen. Click on a wound description to navigate directly to the wound. The wounds listed for the current page are highlighted in blue. The arrows at the top of the screen enable users to navigate to the next or previous page without selecting a specific wound from the list.
The red buttons in the top right corner of the screen provide direct access to helpful resources when documenting in the Wound Manager.
Select Toolbox to access resources that assist with managing wounds, including short training videos on caring for leg ulcers and negative pressure therapy. Select Learn More to view step-by-step instructions on using the Wound Manager features. Select Watch to watch a short video tutorial of the Wound Manager.
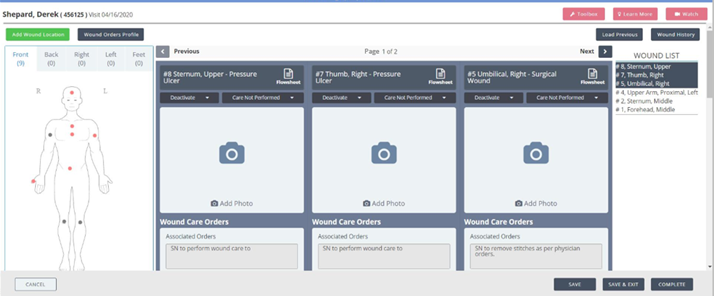
Wound orders must be entered in the system before new wounds can be added. Enter wound orders through:
Adding a Wound Order Through the Wound Orders Profile Button:
When entering the Wound Manager through an OASIS or non-OASIS assessment, the teal Wound Orders Profile button appears above the anatomical figure on the left side of the screen. Select the Wound Orders Profile button to open the Wound Orders Profile and enter wound care interventions. Once a wound order is entered and associated to a wound, the wound order will flow to the Plan of Care.
Review the Wound Orders Profile page for additional information on adding and associating wound orders to wounds.
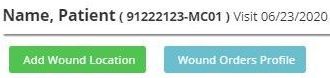
Adding a Wound Order Through a Clinical Note on a Subsequent Visit:
To document wound orders on a subsequent visit, open the Wound Manager and select the blue Physician Order button above the anatomical figure.
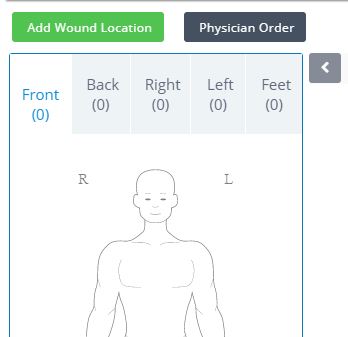
In the physician order, select the Wound Care Orders button to open the Wound Orders Profile.

In the Wound Orders Profile, click Add New Wound Order to enter new wound care interventions. Once the interventions are added and saved, users can sign the physician order.
Wound Manager ➜ Physician Order button ➜ Wound Care Orders button ➜ Add New Wound Order
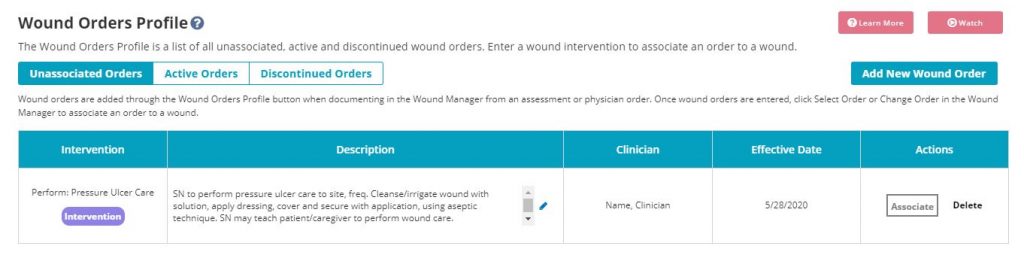
The Physician Order button is also accessible from visit notes. For coordination of care, it is important to sign the order as soon as it is entered into the system. Orders that are not signed will stay on the Pending Orders page and cannot be associated to wounds until signed.

Adding Wound Orders From the Back Office:
When wound care orders are received from the physician’s office, users with permission to enter physician orders can access the Wound Orders Profile and upload the orders for the field clinician.
To create a wound order from the back office, navigate to the Create tab or Patient Charts under the Patients tab.
Create tab ➜ New ➜ Order
Patients tab ➜ Patient Charts ➜ New Order
In the physician order, select the Wound Care Orders button to open the Wound Orders Profile. Select the Add New Orders button to enter wound care interventions.

Note: When entering the Wound Manager for the first time, existing wound care orders will be moved from the Plan of Care Profile to the Unassociated Orders page in the Wound Orders Profile.
To add new wounds, open the Wound Manager and select Add Wound Location. A flow chart will appear at the top of the screen to walk you through the steps of adding a new wound.

Throughout the Wound Manager, helpful tips are available to guide users through the process of accurately documenting wounds. Click the question mark bubble icons ( ![]() ) throughout the Wound Manager to access applicable guidance.
) throughout the Wound Manager to access applicable guidance.
1. Add Wound Location
Click the wound location on the anatomical figure and select the location from the list.

2. Enter Details
Select the camera icon to capture or upload a photo of the wound directly into the patient’s note. The wound photo will flow to the following locations:
Click the trash can icon in the top right corner to delete the photo. Select the edit icon next to Location to change the location of the wound.
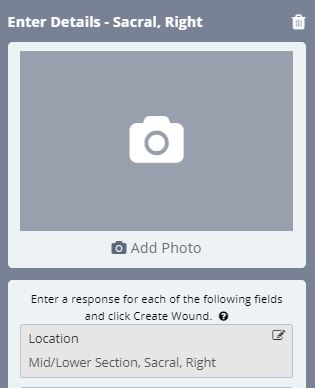
Enter details for the following required fields: Additional Location, Onset Date, Present on Admission, Wound Type and Tissue Injury Level.
| Section | Description | ||
|---|---|---|---|
| Additional Location Description | Select additional descriptors to indicate the wound’s precise location. This functionality is particularly useful when more than one wound is present in the same anatomical location (e.g., venous stasis ulcer to left lower leg distal and venous stasis ulcer to left lower leg proximal). If there are no additional descriptors, select Not Applicable. | ||
| Onset Date | Based on organizational policies, the onset date can be the reported date of the wound’s origin or the date of the visit when the wound was discovered. The onset date is important to identify when and where the wound may have originated. This field defaults to the visit date. | ||
| Present on Admission | If the patient had the wound during the start of care visit, select Yes to indicate the wound’s presence on admission. If the wound was discovered on a subsequent visit after the start of care, select No. This information is important for tracking wounds and QAPI. The selected option will flow to the wound care flowsheet, wound history and wound reports. | ||
| Wound Type/ Tissue Injury Level | Wound types are consistent with ICD-10 coding rules. Although the face-to-face documentation must indicate the presence of wounds, including pressure ulcers, clinicians are permitted to stage wounds based on current WOCN guidelines.
Skin tears are identified by a classification system. Medicare does not include all types of skin tears in skilled care. Refer to your organization’s policies to identify lacerations versus skin tears and the CMS-required documentation for skilled services coverage. Refer to your organization’s policies to identify trauma wounds according to ICD-10 coding guidelines. Closed surgical incisions heal by primary intention (e.g., staples, glue, stitches). If the wound opens, document a tissue type change through the system prompt on subsequent visits. Open surgical wounds heal by secondary intention and refer to the healing of an open wound by laying down new tissue from the base upward. Surgical wounds that are secondary to infected devices must be reported to the CDC and documented in your records. Complete an infection control report to fulfill this requirement. |
3. Select Wound Order
Once wound orders are added through the Wound Orders Profile, they can be associated to wounds. Users can add orders through the Wound Orders Profile button at any time, but orders can only be associated to wounds by selecting Select New Order from the wound tile in the Wound Manager.
Once a wound order is associated to a wound, it will flow to the Wound Orders section of the wound tile in read-only status. Wound orders will populate in all subsequent notes and cannot be edited without documenting a change order on a subsequent visit.
Make sure that wound orders are correct before associating them to wounds, as this data will flow to the multidisciplinary Plan of Care. It is critical to enter all wounds and orders before the next scheduled visit.
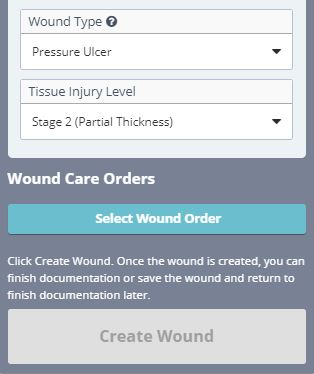
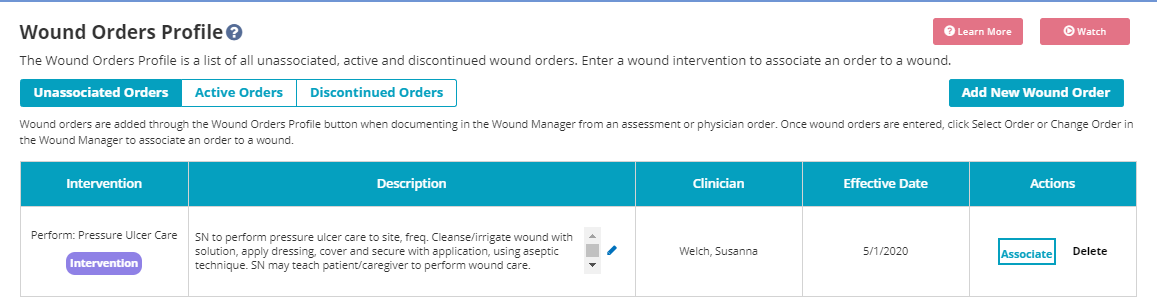
4. Treatment Performed
Once the wound order is associated, the order will flow to the Treatment Performed section in edit mode. Clear the asterisks and change the text to reflect the treatment that was performed. Verify that all text is correct, as it will flow to ALL visit notes for consistency and can only be changed by adding a new wound change order.
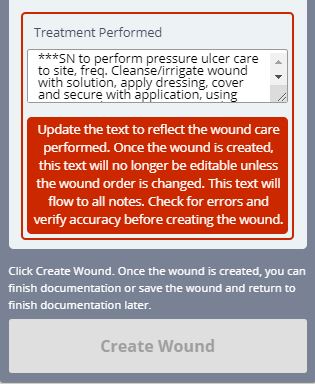
5. Create Wound
Once the required details, wound orders and treatment performed sections are complete, select Create Wound.
To ensure seamless care coordination, wounds should be created on the day of the visit (even if all other documentation for the visit is late). Once the next visit has started, wounds cannot be added to late documentation through the Wound Manager. Carefully review all information before selecting Create Wound.
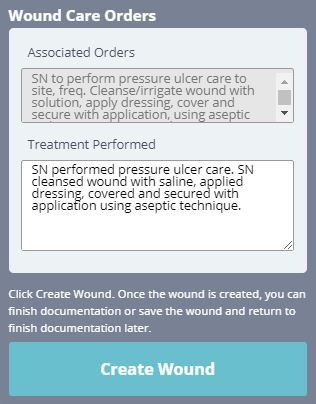
Once the wound is created, the total number of wounds will appear on the anatomical figure. Red dots will mark the location of each wound. Purple dots will appear to indicate any areas where multiple wounds are in the same location. A description of each wound location will appear in the wound list on the right side of the screen.
The system will automatically assign a number to each wound to facilitate seamless wound tracking across multiple episodes and admission periods. Each wound’s assigned wound number will be attached to the wound for the entire wound life in the system. No wound number is ever reused.
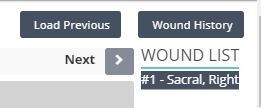
Once wounds are created, users can select Save & Exit or Complete.
When Save & Exit is selected, the user will receive the following message regarding late documentation:
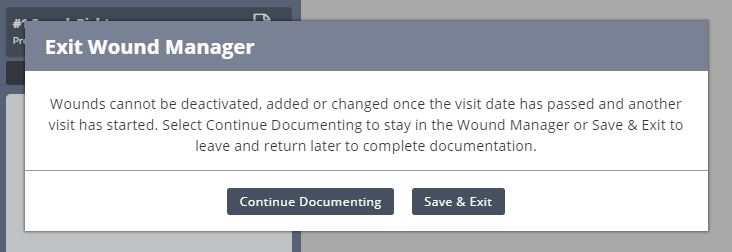
Select Continue Documenting to continue wound documentation or Save & Exit to save the documentation and exit the Wound Manager.
Note: Clinicians can complete documentation in the Wound Manager separately from visit notes. However, wound documentation will automatically flow to visit notes to encourage real-time completion of wound documentation for continuity of care and appropriate visit management.
Once a wound is created, clinicians can document the following information on subsequent visits:
| Wound Measured (Select Yes to calculate a wound score.) | |
| Tissue Type | |
| Tissue Amount | |
| Skin Surrounding Wound | |
| Wound Edge | |
| Wound Drainage | |
| Wound Odor | |
| Undermining | |
| Tunneling | |
| Wound Pain | |
| Signs and Symptoms of Infection | |
| Comments | |
| Response to Treatment |
| Task | Description | ||
|---|---|---|---|
| Load Previous Visits | Select Load Previous to load completed documentation from the most recent visit into the current visit. When selected, all documentation will flow to the current visit except wound score data. If documentation for the previous visit has not been completed, it cannot be loaded into the current visit. | ||
| Calculate Wound Scores | Wound scores are automatically calculated by the system when users enter wound measurements. Additional details on wound scores are provided below. | ||
| Record Weekly Measurements | Weekly wound measurements are required to calculate a wound score for each week and evaluate appropriate healing, delayed healing, or declining of the wound. Measurements can be performed and documented more frequently than weekly, based on clinical judgement and organizational policies. |
When documenting wound care, real-time validations ensure that clinicians completely document the characteristics of the patient’s wounds. These validations provide QA assistance and promote complete and accurate clinical documentation of wounds.
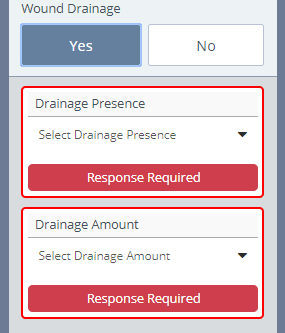
When the clinician selects Complete to complete documentation in the Wound Manager, the system will automatically QA the wound note to ensure all assessment questions have been answered. This functionality streamlines operations by eliminating the need to audit every wound note.
When the validations identify wounds that require additional documentation, the wounds will appear red in the wound list.
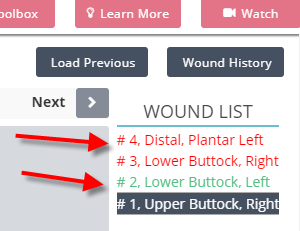
Once QA reviews the wound orders and treatment performed information documented in a comprehensive assessment, there is no need to review subsequent visit notes for consistency of orders or treatment performed documentation. This information will automatically flow to all clinical notes and will remain consistent until the order is updated through a physician order.
Wound documentation will flow to the wound care flowsheet, wound history and wound reports, and can be reviewed by clinical office staff.
The Change in Wound Type buttons enable users to restage wounds and document tissue type changes in non-pressure ulcers on subsequent visits.
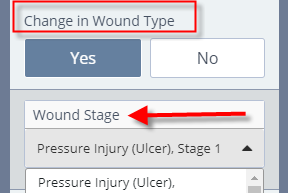
A wound score is calculated for each wound based on wound measurement and five key areas of documentation that identify healing or worsening of the wound.
When completing wound documentation in the Wound Manager, select Yes under Wound Measurement to calculate a wound score. The surface area of the wound (length x width) generates the first calculation. Wounds should be measured at least weekly, but can be measured more frequently based on clinical judgement and organization policies.
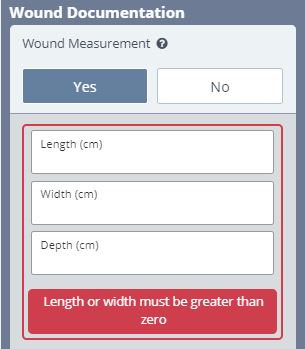
The following five areas of wound documentation are included in the total wound score calculation:
| 1. Tissue Type | |
| 2. Wound Edges | |
| 3. Drainage Amount | |
| 4. Undermining | |
| 5. Tunneling |
The total possible score is 23. A score that is decreasing numerically is considered healing. A score that is increasing numerically is considered worsening. A wound score that remains the same for two weeks or longer indicates delayed healing and a need to adjust treatment and/or schedule a physician visit.
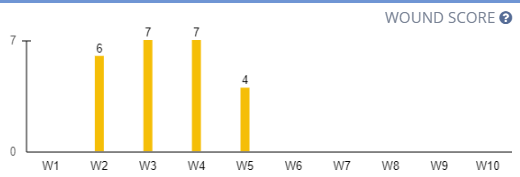
The wound score will flow to the wound history and wound care flowsheet. The information in the wound calculator cannot be copied from previous notes. These sections will remain empty on each subsequent visit to activate the wound calculator.
When the clinician selects No under Wound Measurement in the Wound Manager, a wound score will not be calculated, and N/A appear in the measurement and wound score sections of the wound flowsheet.
Wound scores are calculated based on the following data:
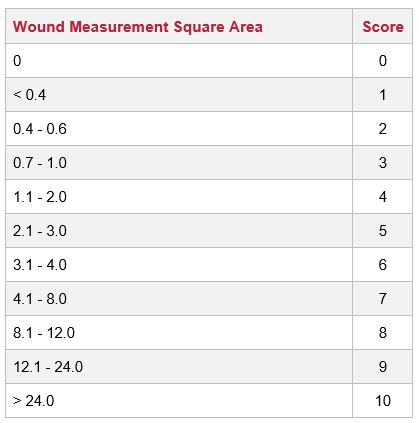
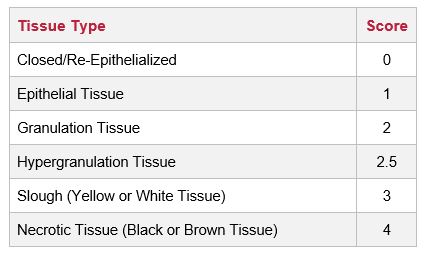

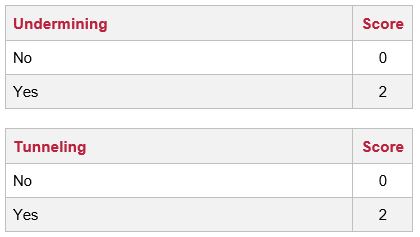
To deactivate a wound, click the blue Deactivate button and select the reason for deactivation.
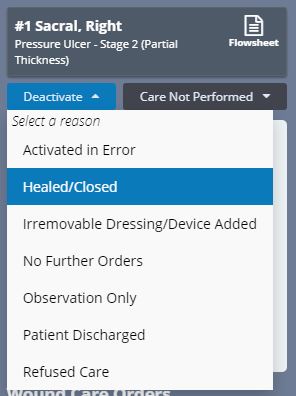
When wound care is not due for an active wound, users can select Care Not Performed and identify a reason from the drop-down menu. Selecting Care Not Performed clears validations, so users can complete documentation in the Wound Manager without performing wound care.
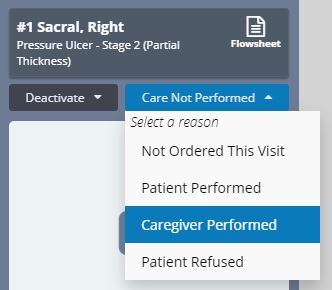
Select Change Wound Order in the Wound Manager to associate a new order to the current wound. Make sure the wound order has been entered through a physician order before changing the wound order. Selecting Change Wound Order will open the Wound Orders Profile. Select an order to associate to the wound, edit the treatment performed text and save.

Since the Wound Manager is an automated system, visit management is extremely important to maintain data integrity. Late documentation disrupts coordination of patient care and data in subsequent visits. Once a subsequent visit for a patient has started, the following actions cannot be performed in late documentation:
| Adding New Wounds | |
| Deactivating Wounds | |
| Change to Tissue Type (Restaging) | |
| Reactivating Wounds |
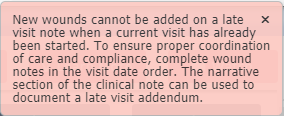
Clinicians are encouraged to complete timely documentation in the order of patient visits. The Wound Manager is signed separately from visit notes to ensure coordination of care in the event a clinician needs to delay completion of visit notes (i.e., to document a physician follow-up).
When the clinician is in the Wound Manager and selects Save & Exit versus Complete, the user will receive a warning message regarding the inability to change wounds on subsequent visits once another visit has started.
Any late entries must be added as an addendum to capture desired documentation. As a reminder, wound documentation can be completed/signed by the user before completing the clinical note or comprehensive assessments (i.e., OASIS).
The wound flowsheet is a record of each individual wound for every visit. The wound location, type, onset date and response to present on admission appear at the top of the flowsheet. If a pressure ulcer is restaged or a non-pressure ulcer has a change in the tissue type, an indication for a change will appear on the dashboard.
Change to Tissue Type represents the decline to tissue in non-pressure ulcers or the restaging of pressure ulcers. Back-staging of wounds is not allowed.
Wound Status identifies the status of the wound based on the wound score (healing, delayed, declining).
A graph displaying the wound’s scores appears in the top-right corner of the screen, so users can identify the wound’s healing status and progress at a glance. Click the question mark icon in the top-right corner next to WOUND SCORE to view additional information about the wound scores.
A wound score that has decreased since the last measurement indicates healing. A wound score that remains the same for two or more weeks indicates delayed healing. A wound score that has decreased since the last measurement indicates declining.
The initial visit appears in the first column of the flowsheet table, followed by the most current visit. Users can select different episodes from the Episode drop-down menu to view data for a specific episode. The flowsheet defaults to the current episode and current date.
Use the arrows on the left and right sides of the flowsheet to navigate between multiple pages of wounds.
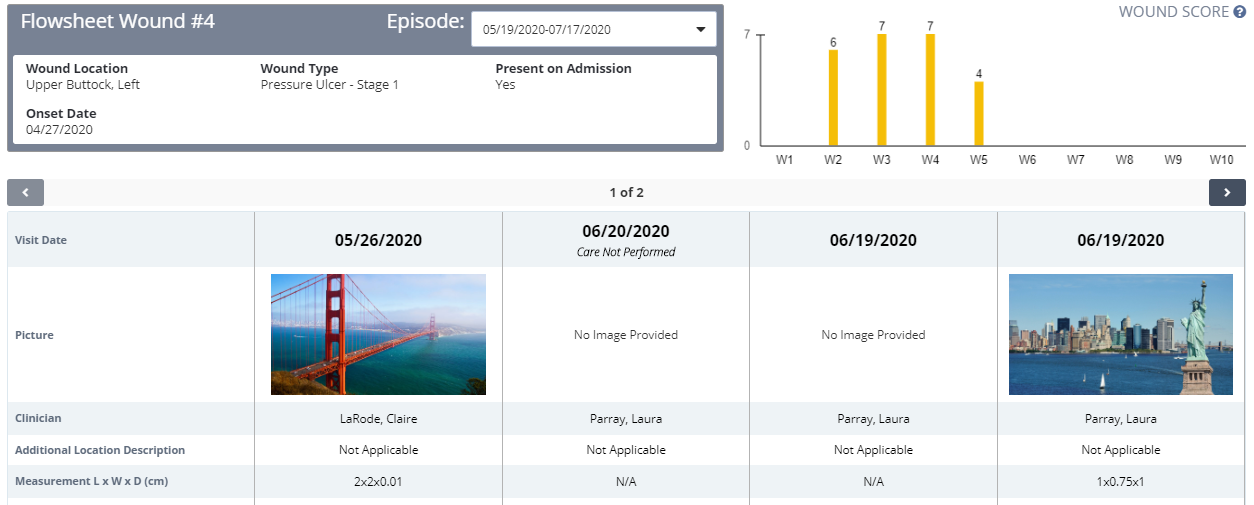
The wound history is a list of all active and inactive wounds for the patient’s current admission period. Relevant wound data elements for the last completed visit appear in the wound history.
Click a picture in the gallery to view photos associated with each individual wound. Click anywhere on the wound card to open the wound flowsheet and view more comprehensive documentation for each wound.
Users can reactivate eligible inactive wounds by selecting Reactivate Wound. All wounds that have been deactivated can be reactivated in the first 14 days. Wounds that are eligible for reactivation will be visible from subsequent admission period.
After 14 days have passed, the only wounds that can be reactivated are stage 3 and 4 pressure ulcers and open wounds. All other wounds become historical wounds and are only visible from the admission period during which they were active.