This tutorial will provide you with an Overview of the Client Chart and items within a Client Chart.
Navigate to Client → Client Center → Pull up your Client

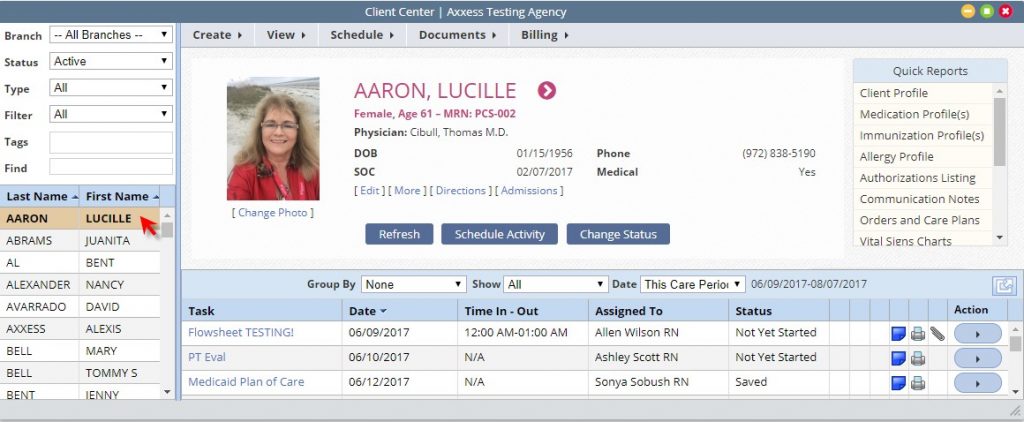
Create Tab
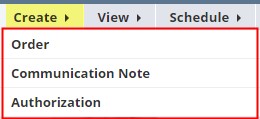
- Order: Provides ability to create a New Order for the Client. Create New Order
- Communication Note: Provides ability to create a New Communication note for the Client Creating New Communication Note
- Authorization: Provides ability to create a New Authorization for the Client and Manage Authorizations. Creating New Authorization
View Tab
Provides dropdown of the same items that are available in your Quick Reports.
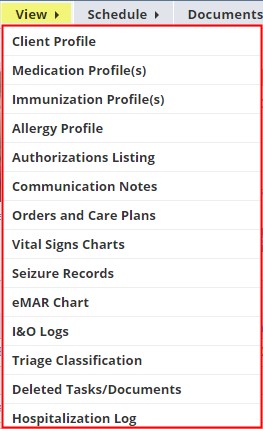
Schedule Tab
Navigates to the client’s schedule.
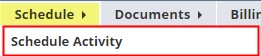
Documents Tab
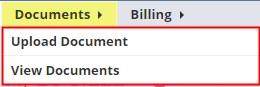
- Upload Document: Upload Document provides the ability to attach a document to the client chart. It contains three required completion fields: Document Name, Upload Type and a document attachment field.
**Note: there is a 5MB document size limit. Separate any documents greater than 5MB prior to uploading.
- View Document: Provides the ability to view existing client documents.
Billing Tab

- Provides ability to create New Invoice from within the Client Chart.
- Invoice History navigates to the client’s invoice history page.
Change Photo
Provides the ability to upload a Client Photo to their chart.
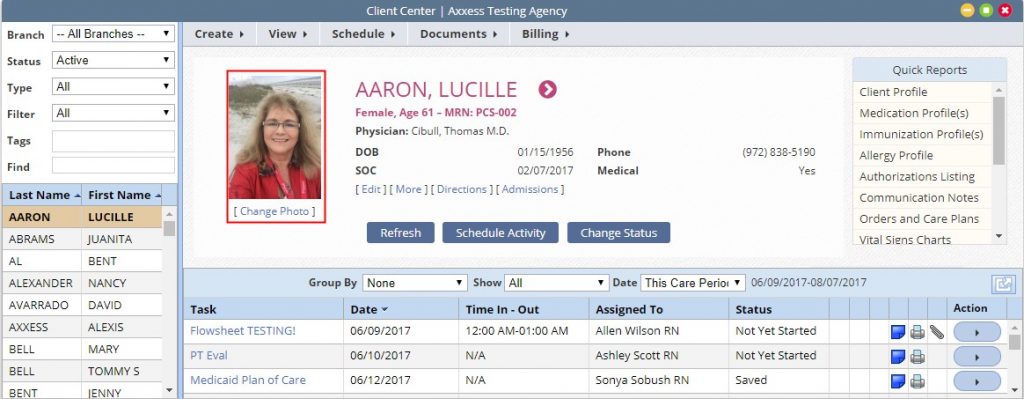
Edit Link
Provides the ability to Edit any information taken in at Intake. Can add Tags for Client, Attach Payment Source for the Client, Attach Client Contacts for Family Portal, and Select Matching Criteria for Client. Edit Client Tutorial
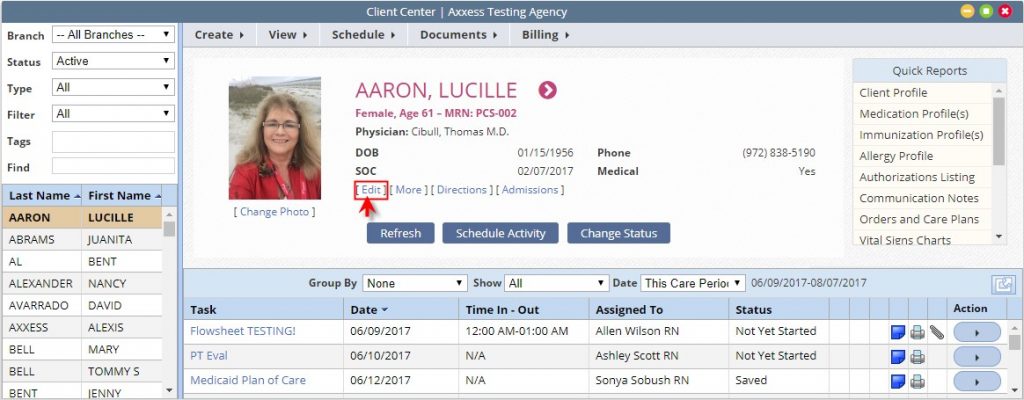
More Link
Provides a Thumbnail of important information about the Client. (Ex: MRN, Name, Gender, Address, Phone, SOC Date, Physician Name/Phone/Fax, Emergency Contact/Name/Number, DNR).
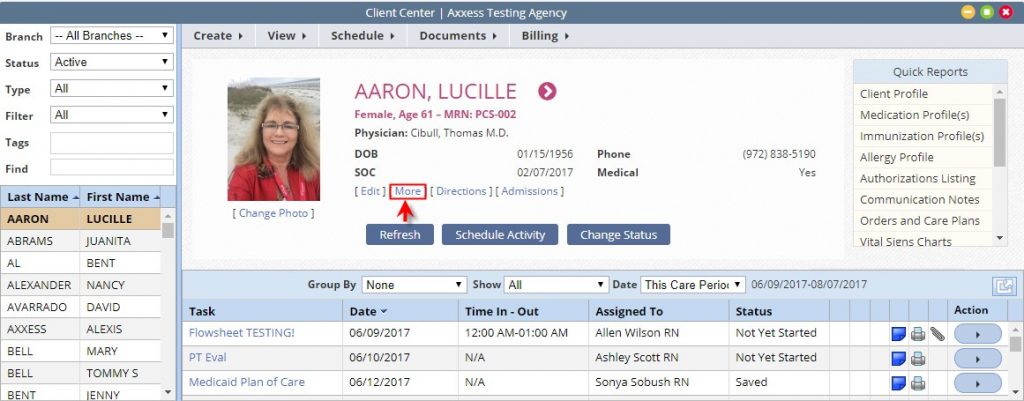
Directions Link
Provides turn by turn directions to the client home as well as satellite view directions. Starting address defaults as the Agency address; but may be altered as desired.
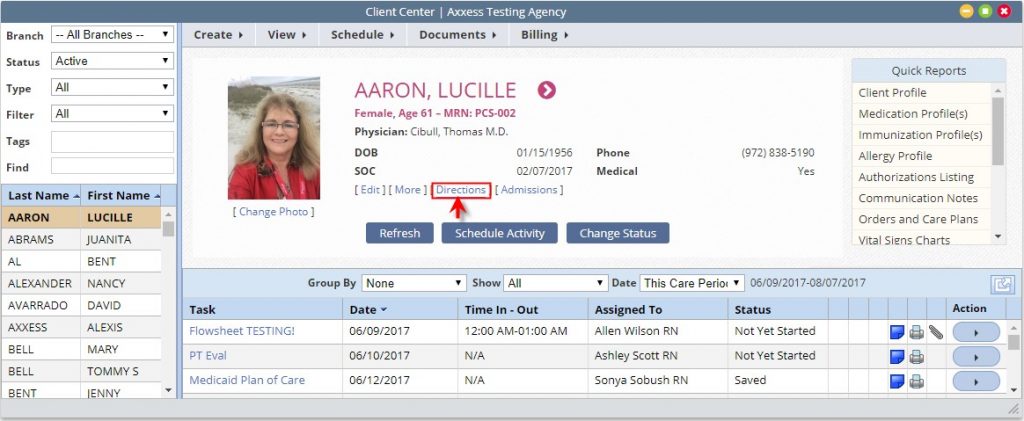
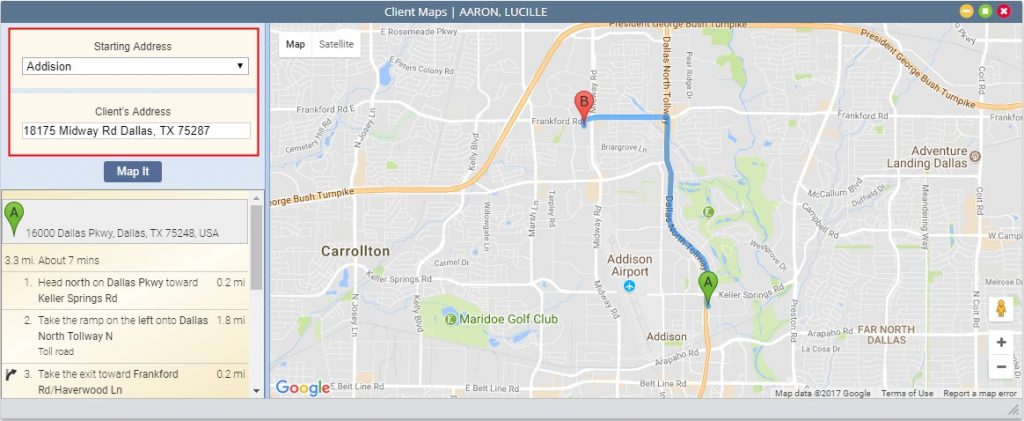
Admissions Link
Provides client admission information including, Admission Date, Discharge Date, Current Admission Period, Associated Care Period, Current Admission Period. If you open the + beside the Admission Date, it will provide you with the details of Care Period Start and End Dates within that Admission Period. Per-user permission (if applicable) user can Edit the Care Periods if needed.
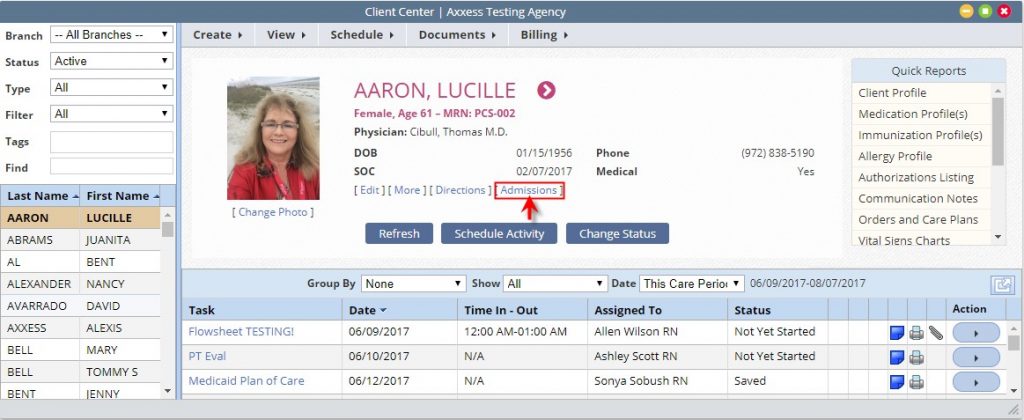
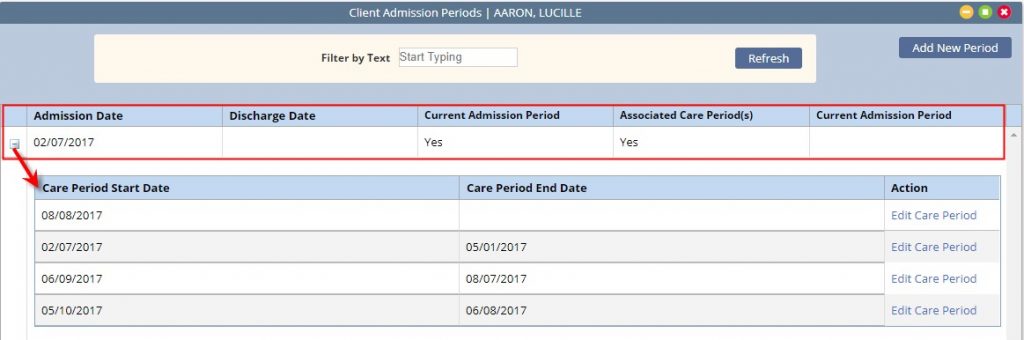
Client Quick Reports
Client Quick Report access is permission-based and may be set up within the employee permission section of the Employee file.
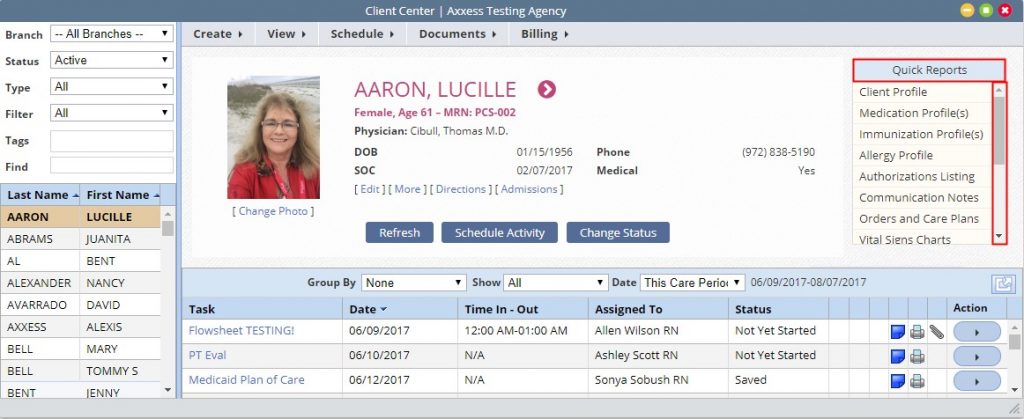
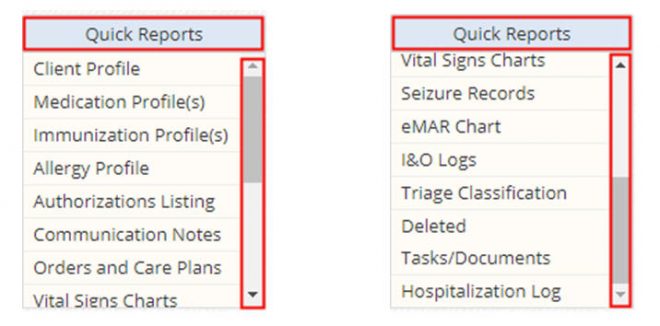
- Client Profile: Provides a Client Profile data sheet. Upon viewing the profile may be Downloaded, Printed, or Closed.
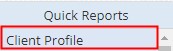
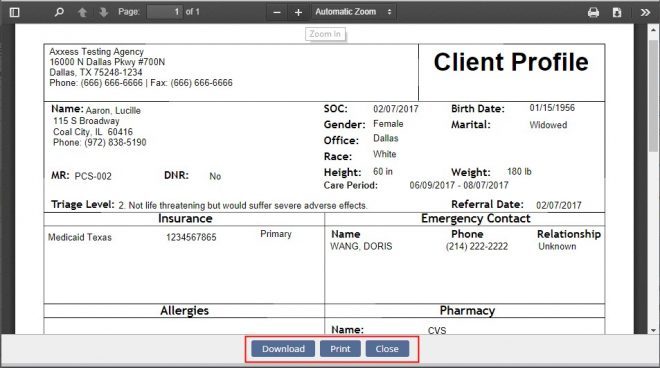
- Medication Profile: Client medications are separated into Active and Discontinued Medications. Users may have the following permissions: Discontinue or Activate existing medications; Add a New Medication, Sign Medication Profile, Print Profile, Check Drug Interactions, View Signed Medication Profiles, and ability to Reorder Medications. Medication Profile Tutorial
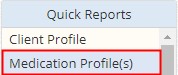
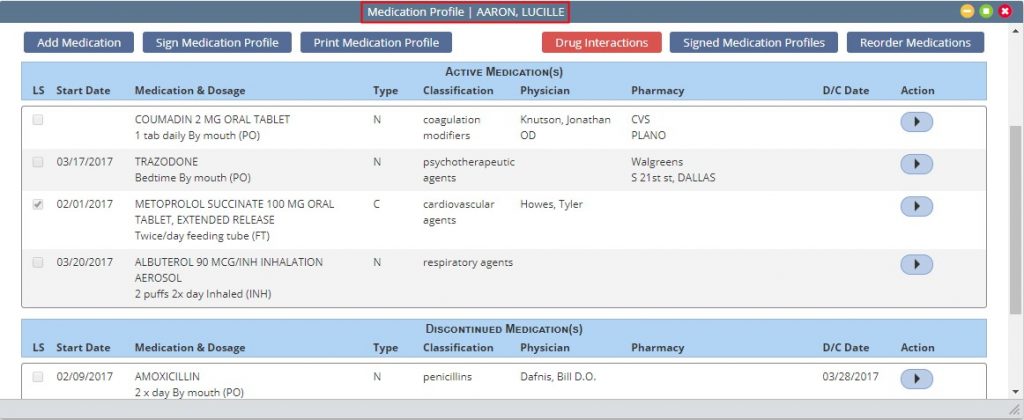
- Authorization Listing: Provides the ability to search/view/edit existing authorizations as well as add new authorizations as needed. Actions include the ability to view/print, edit and delete existing authorizations as well as Add new authorizations. New Authorization Tutorial
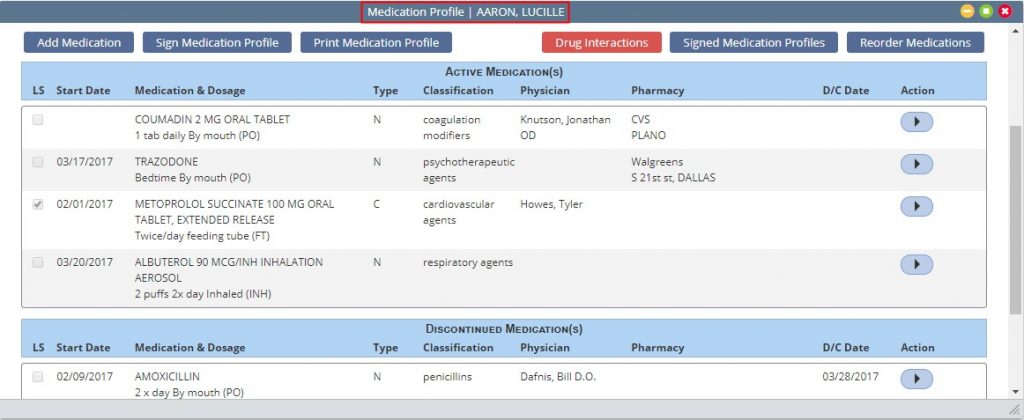
- Communication Notes: Provides ability to view existing Communication Notes as well as add new notes as needed. Users may search by care period and further filter by text. Existing communication notes will display in the grid. Actions include the ability to view/print, edit and delete existing notes. Communication Note Tutorial
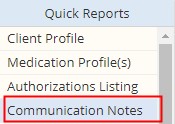
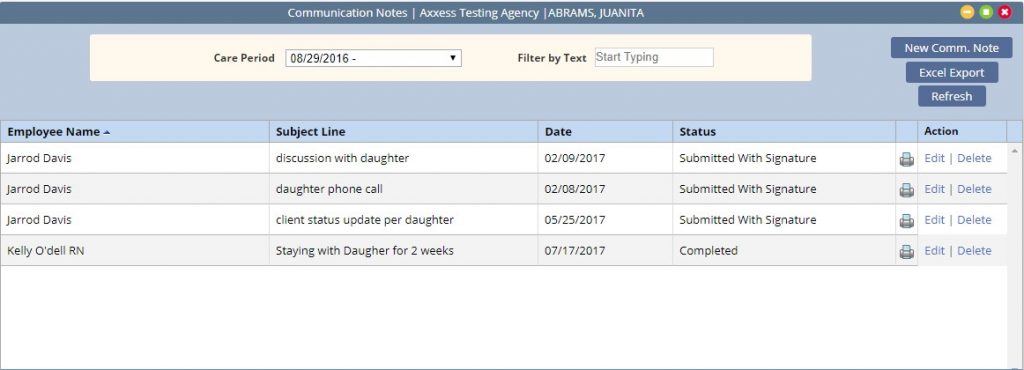
- Orders and Care Plans: Provides ability to view existing Orders and Care Plans. Users may search by care period and further filter by text. Actions (permission based) include the ability to view/print and delete. The list of Orders and Care Plans may be exported to excel. Create New Order Tutorial
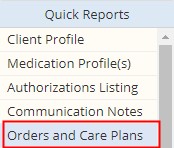
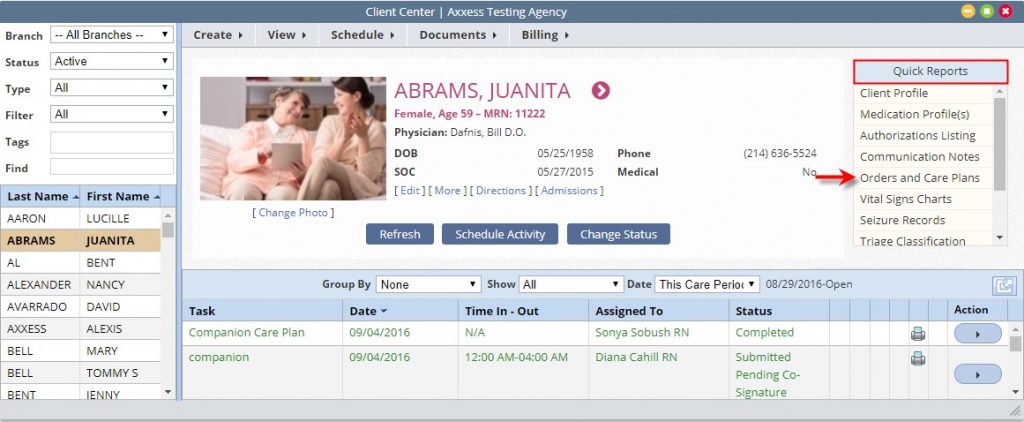

- Vital Signs Chart: Displays the clients most recent 7 visits and the vitals entered during those visits. Vitals may be viewed in graph format as well. The Vital Sign Log contains Temperature, Weight, Respiratory Rate, Pain Level, Pulse, Blood Sugar, Blood Pressure, and an overall Report with all Vital Signs during the period.
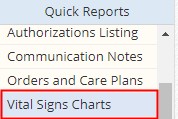
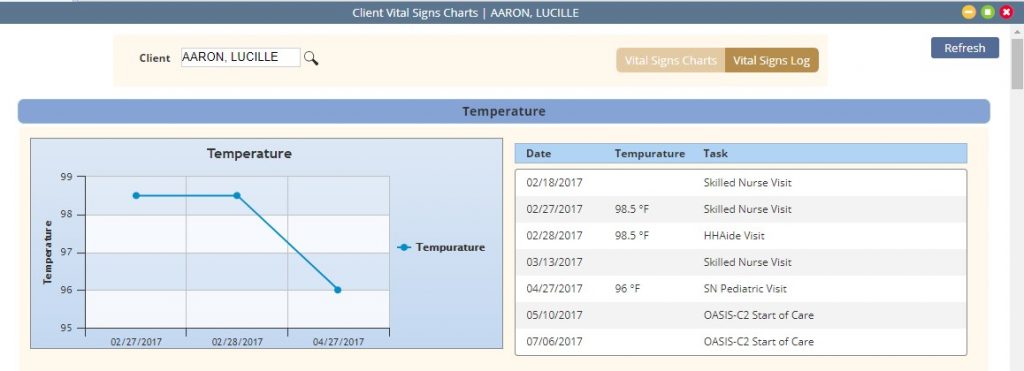
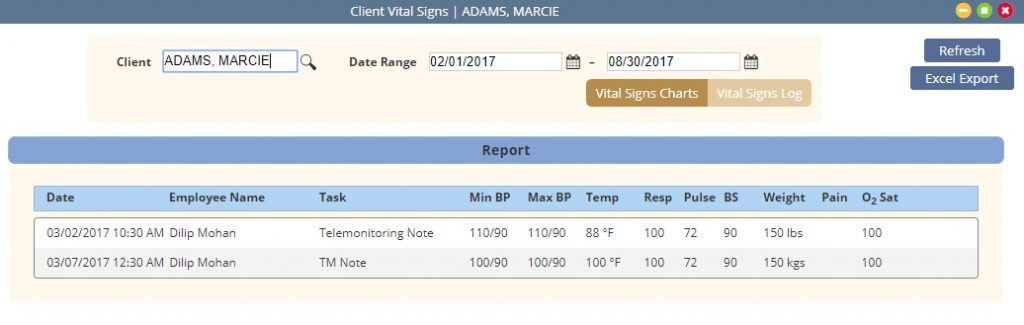
- Seizure Record: Displays a list of existing Seizure Records. The list may be searched by date range and further filtered by text. Individual record details may be viewed/printed via the printer icon and the entire list may be exported to excel. Available actions include the ability to Edit and/or Delete based on permissions. Creating Seizure Record Tutorial
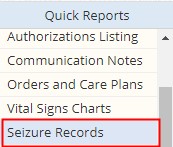
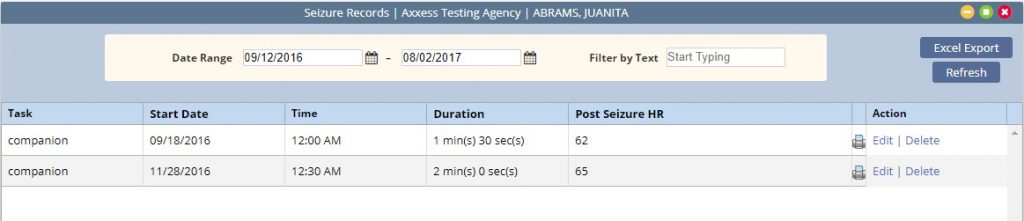
- eMAR Chart: (Available for Medical Admissions only) Provides the ability to view the client’s medication administration record. Display options include Daily, Weekly, or Monthly views. Client Medications are listed in the left column and the administration log displays green for taken meds and red for refused. Hovering over the record will provide additional information including the employee name and any comments. eMAR Tutorial
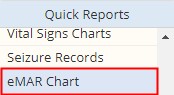
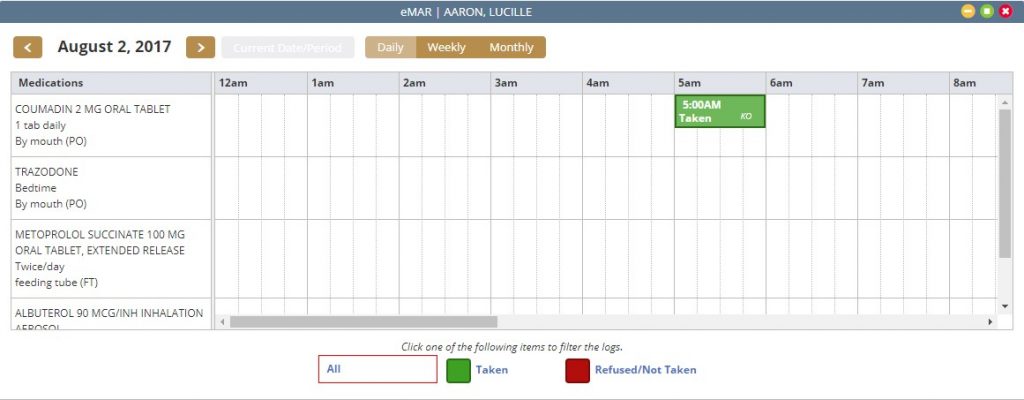
- I&O Logs: Provides the ability to search and view recorded input and output values for the client. The default shows the summary but users may view details by selecting the details link or toggle. Additional actions include the ability to edit/delete recorded values (permission based). Input and Output values may be added from this quick report. The information may be exported to excel. Logging I&O Tutorial
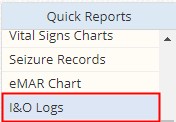
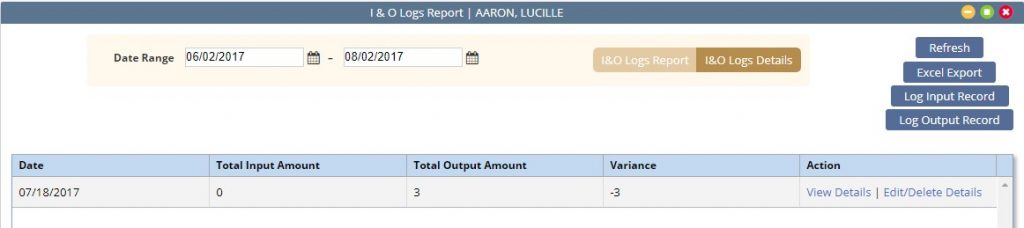
- Triage Classification: (Medical Admissions Only) Provides a viewable document indicating the client’s Triage Classification. This document is available for Download or Print as well.
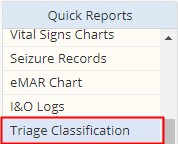
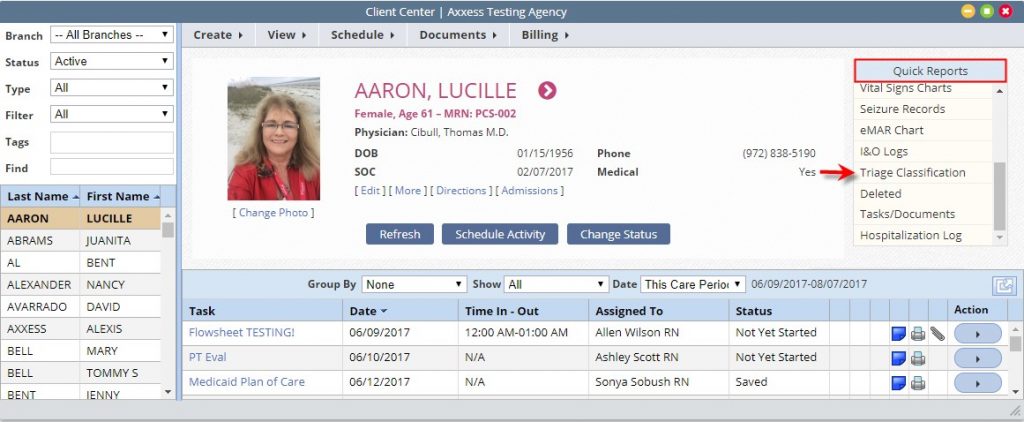

- Deleted Tasks/Documents: Displays a list of all deleted tasks for a client. A user can Restore documents of choice.
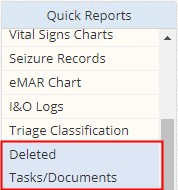
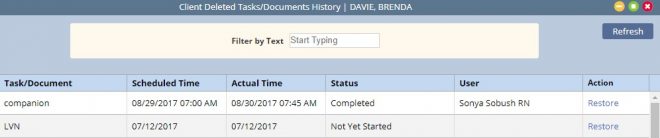
- Hospitalization Log: Displays a list of the client hospitalizations. Information provided includes: the name of the Facility and Unit, Contact, Admit Date and End Date, Who recorded the hospitalization, Last Home Visit, Source, and Current Client Status.
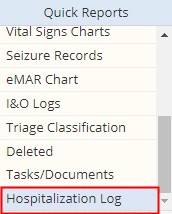

Blue Action Buttons
The last three actions in the top section of the client chart includes:
- Refresh: Refreshes the screen after making changes.
- Schedule Activity: Navigates the user to the Client Schedule for Scheduling and Viewing Tasks. Alternate links to the schedule center from within the client chart: Client Name and Schedule-Schedule Activity.
- Change Status: Provides the ability to change the status of the Client.
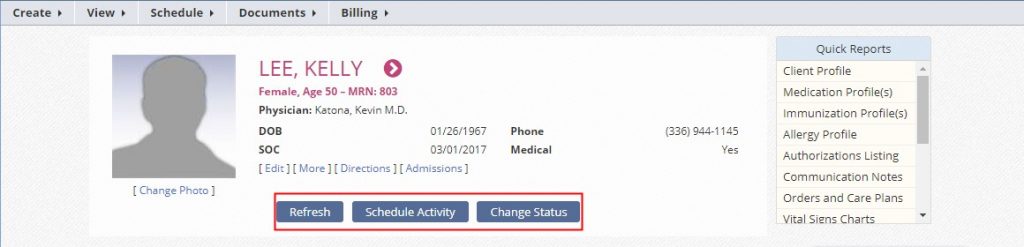
Document List:
The lower section of the client chart contains a list of scheduled and completed documents for the client.
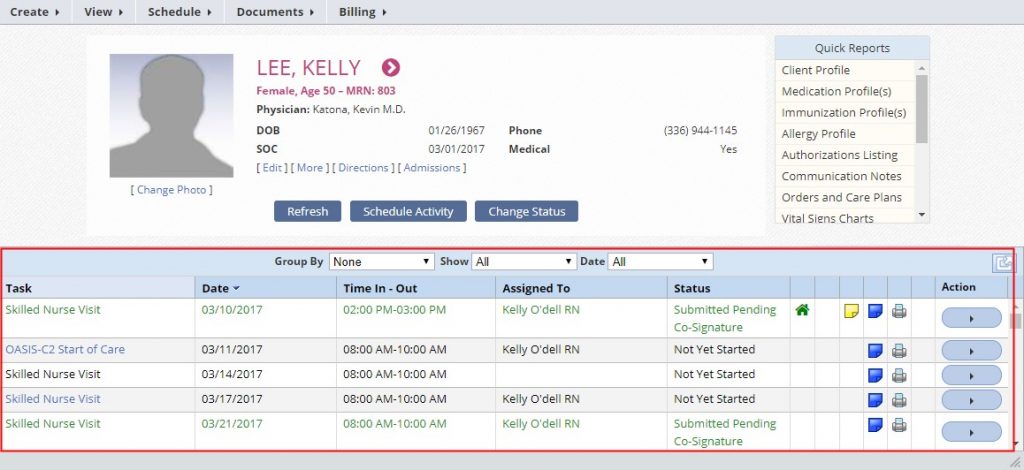
- Task: Displays the document name. The document name acts as a link to open and complete any task not in a completed status.

- Date of Task, Scheduled Time In-Out, and Field Staff Task Assigned To
The date and time are set to the scheduled date and time until the note is completed. It then displays the actual date and time of the task. The employee scheduled for the task will be displayed next.

- Task Status: Displays the current status of the task. Examples include: Not Yet Due, Not Yet Started, Submitted with Signature, Submitted Pending Co-Signature, Completed, Returned from QA, Sent to Physician, Returned w/Physician Signature.
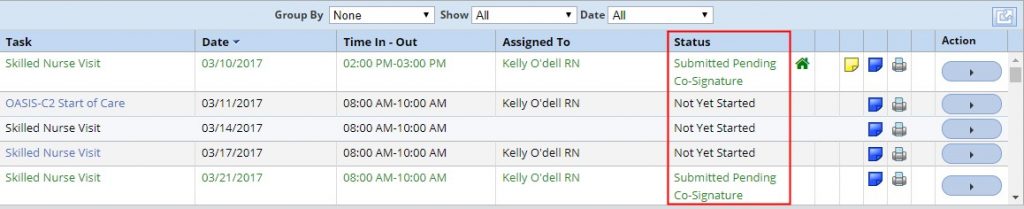
- Electronic Visit Verification:
- A house icon provides notification that EVV has occurred for the task. A yellow house indicates the employee has Clocked In, and a Green House indicates the employee has Clocked Out and Obtained Client Signature.
- Clicking on the house provides EVV details.


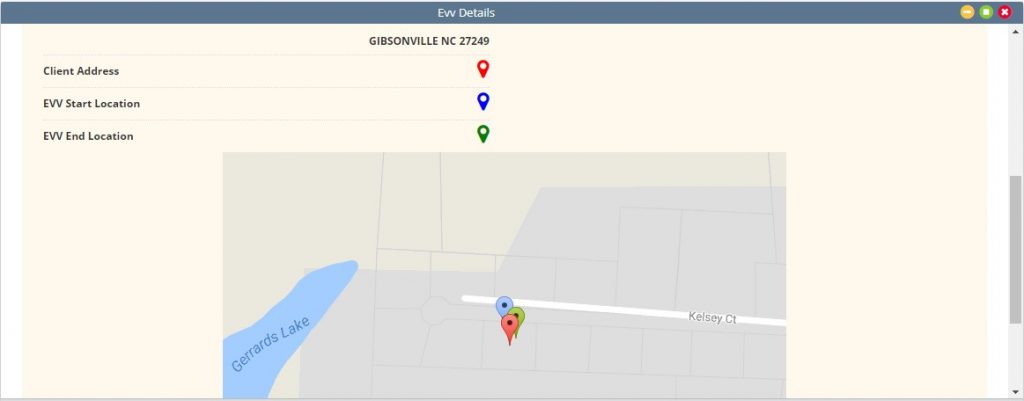
- Sticky Notes: Yellow Sticky Notes provides notes for a particular task, Blue Sticky Notes provide notes related to the whole care period and Red Sticky Notes provide notes that are returned for Review.
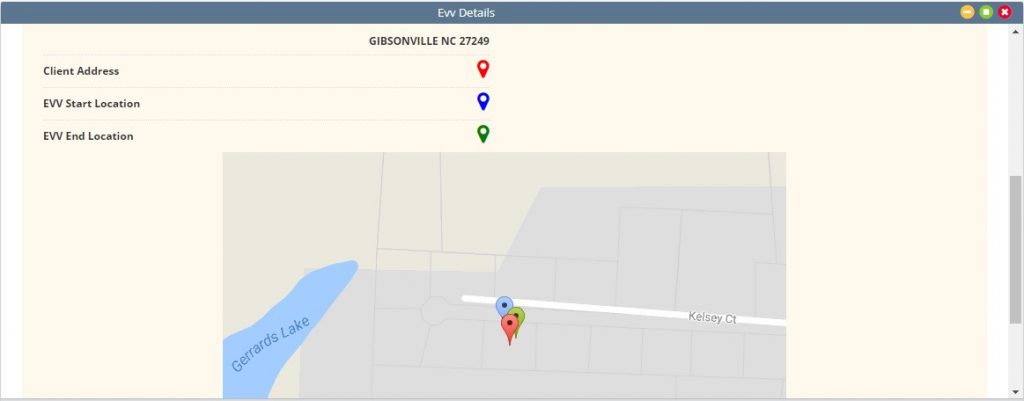
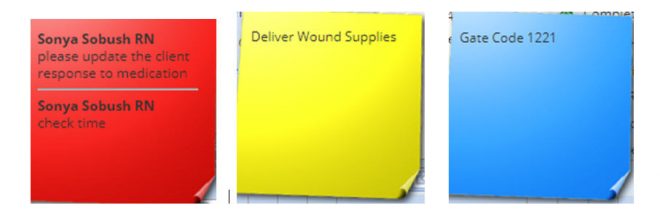
- Printer Icon: Selection of the printer icon displays the print view of the document. From here, the document may be downloaded or printed.
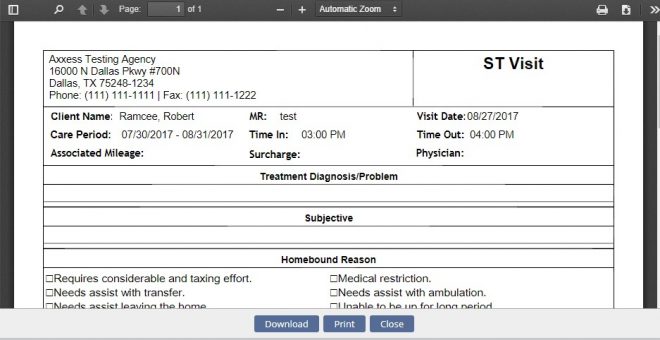
- The Attachment Icon displays documents attached to the notes. Attachments are added from within the details tab and may include wound pictures.
- Action Column contains various action items based on the note status as well as the user’s permissions.

- Details: provides information related to the task. Certain fields are available for editing based on the note status and may include: Document Name, Time in-out, Payor, Status, Employee, Surcharge/Mileage, Update Bill/Pay, Add Task (yellow) sticky note, add Supplies as well as the ability to upload up to 3 documents. Last is the ability to view the Activity Log for this Task.
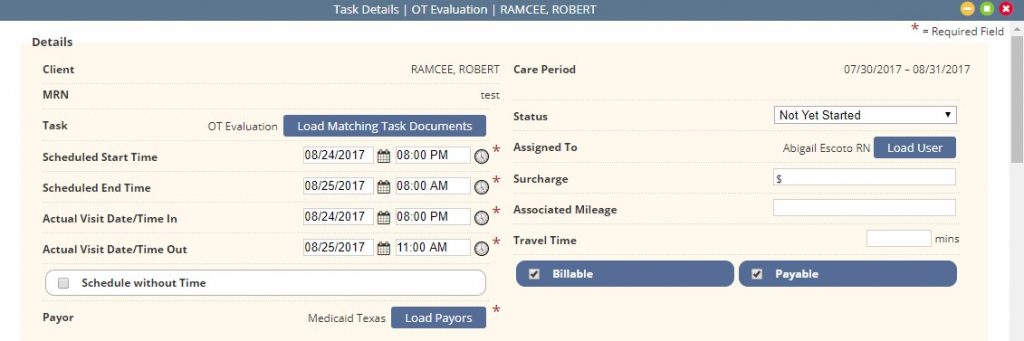
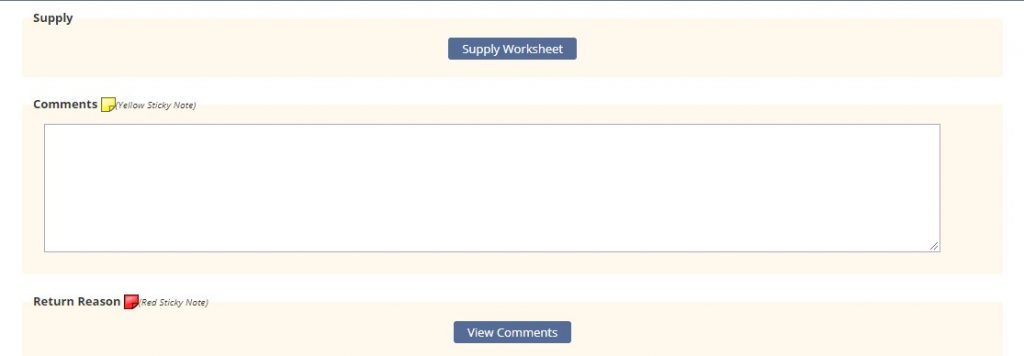
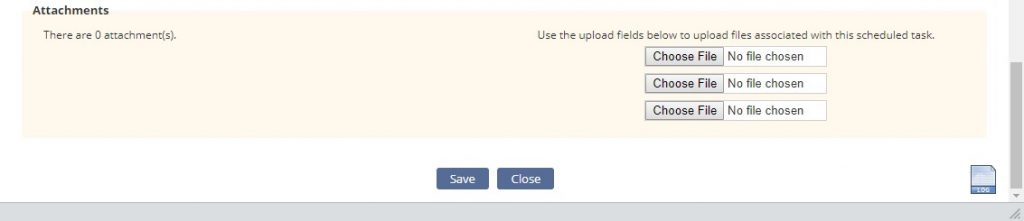
- Reassign: Tasks in a Not Yet Due or Not Yet Started status may be reassigned to another user.
- Reopen: (If you have the permission) provides the ability to reopen completed documents to make changes necessary to the note
- Missed Visit: Scheduled or Saved tasks have the option to record the task as a missed visit.
- Delete: (If you have the permission) provides the ability to delete the task, which will then move to the Deleted Tasks/Documents under the client’s Quick Reports.
- Guide: When hovering over the section after the Status you will see the guide pull up giving you visual directions of what each item is.
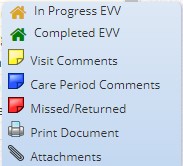
The lower half of the client chart may be expanded to increase the field of vision for the document list.

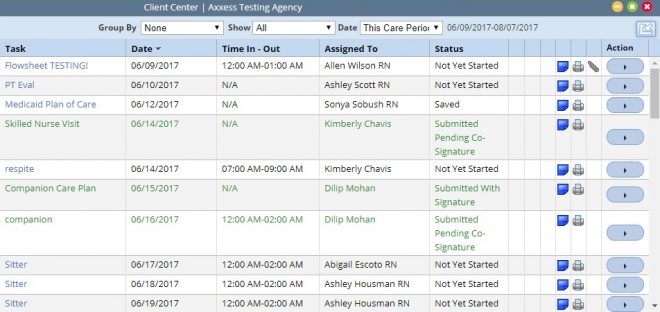
The document list may be grouped, or filtered by task type or date range.
- Group By: None, Status, Task, Assigned To, or Status
- Show: All, Orders, Nursing, PT, OT, ST, MSW, HHA, or Dietician
- Date: All, Date Range, This Care Period, Last Care Period, Next Care Period, Etc.…

This completes the Axxess HomeCare Chart Overview Tutorial.