Non-Skilled Note Completion
Axxess HomeCare provides agencies with the choice to use custom or standard note types for care documentation. Completion of care notes will depend on the note types your agency chooses. This tutorial will provide you with an overview on both types of documentation available: Custom and the Standard Prebuilt Paraprofessional Note.
Custom Notes display only the task items that require completion whereas Standard Notes show all tasks and require review of the care plan to identify which tasks require completion for the selected shift.
Locating a Scheduled Task
There are several ways to open a note for completion. The primary path is from the dashboard. Additional paths will be included at the end of the tutorial.
Dashboard-My Scheduled Tasks:
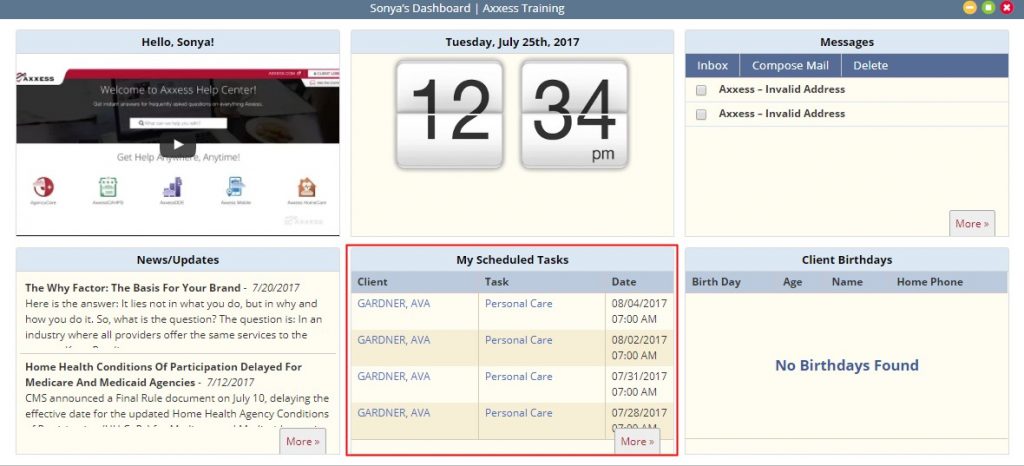
- If the task is in the tile: Click on the task link to open the document for completion.
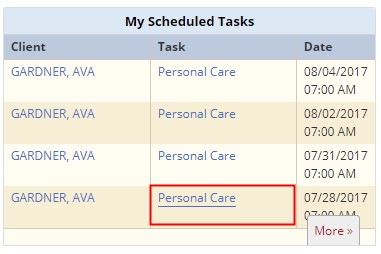
- If the task isn’t in the tile: Click ‘More’ to open your My Scheduled Tasks
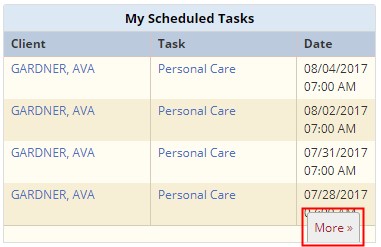
From within the My Schedule Tasks Window:
- Locate the task, hover over it to display the available options
- Select the edit (paper and pencil icon) to open the note for completion.
- Or, select List Tasks to view in list format and click on the link
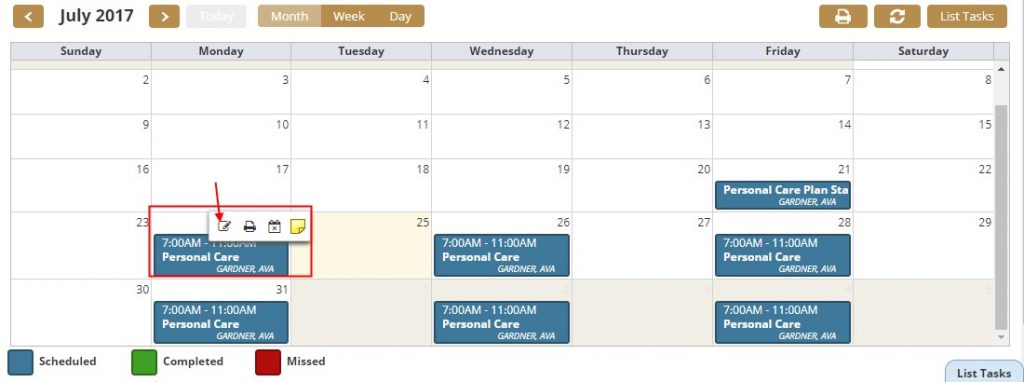
List Tasks:
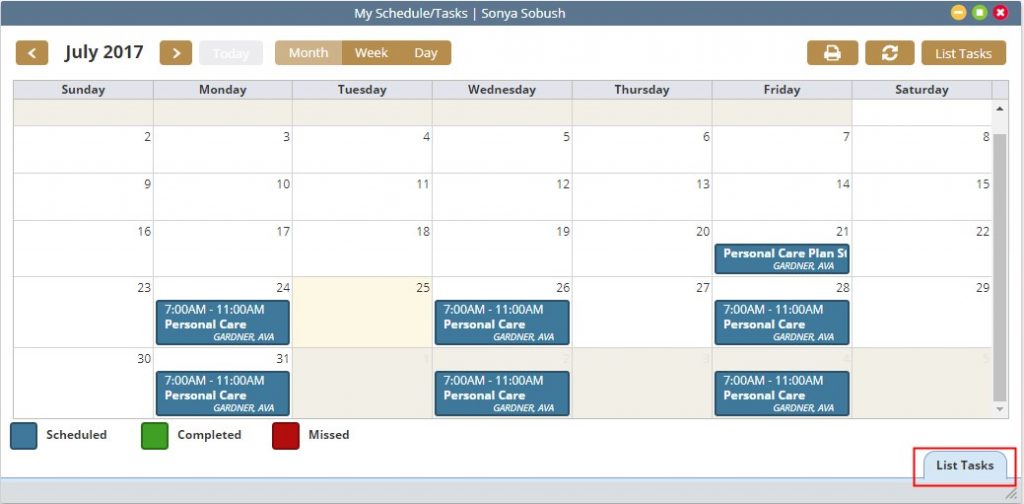
Click on the task name to open.
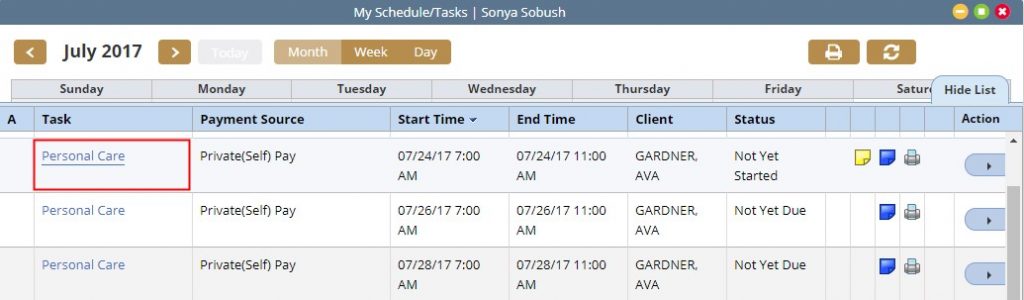
Sticky Notes: Before moving on to completing the note, let’s discuss sticky notes.
Yellow Note: Displays when there is a comment specifically related to a visit. It will show when hovering over the task in calendar format and to the right in the list format.
Blue Note: Displays when a comment exists for the care period. Blue comments attach to all notes scheduled in the care period. Currently doesn’t display in the hover but is available in the list view.
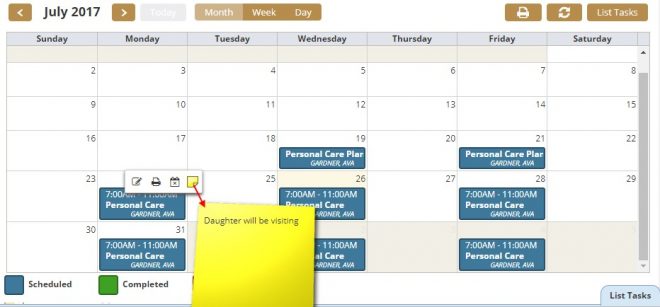
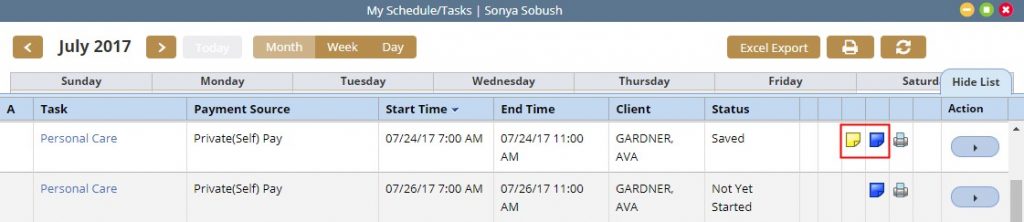
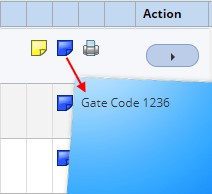
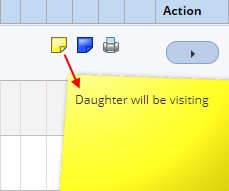
Completing a Custom Note Type:
Notes associated with a custom note will display all the tasks requiring completion.
Client Name and Care Period
- The Client Name and Care Period will automatically populate to the note.
- Clicking on “View Care Plan” opens the Associated Care Plan in a PDF format.
Visit Details
- Actual Time In and Out: The time and out defaults to the time scheduled. Update the time as needed.
- Travel Time: Record travel time per your agency guidelines
- Mileage: Record Mileage if is agency protocol
- View Previous Notes: Ability to Load Previous Notes (Permission Based feature): Allows users with this permission to load a previous completed custom note and update as needed for this date of service.
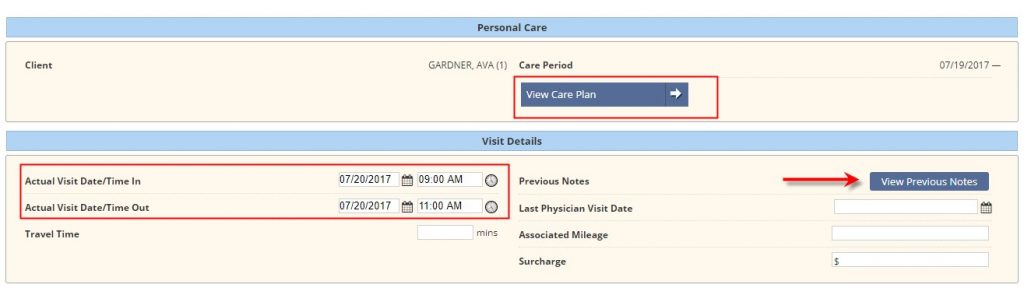
Vital Sign Parameters
- Any vital sign parameters entered in the care plan will display. If N/A was selected the section will be collapsed.

Safety Precautions/Functional Limitations/Activities Permitted
- Any safety precautions, functional limitations and activities permitted entered in the care plan will display in dark blue. If N/A was selected the section will be collapsed.
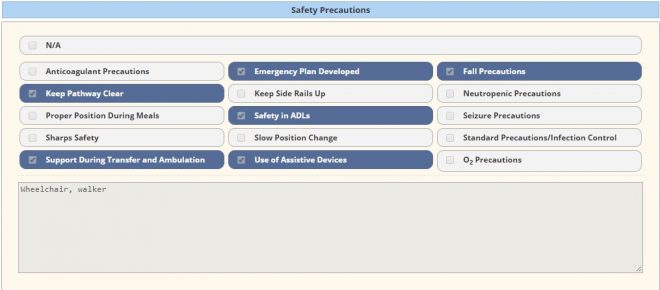
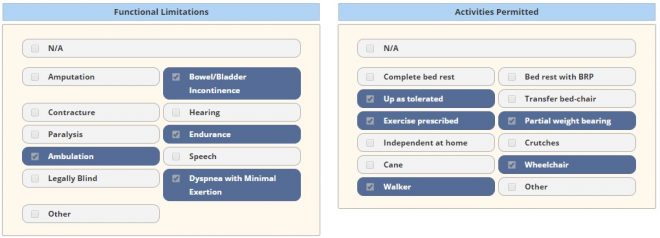
If any care plan comments were included in the care plan they will display as read-only.

Vital Signs
- Add any applicable vital signs by selecting “New Vital Sign”. Upon completion, the information will flow into the vital sign quick report located in the client chart. (Additional information on vital sign log may be found in the Chart Review tutorial).
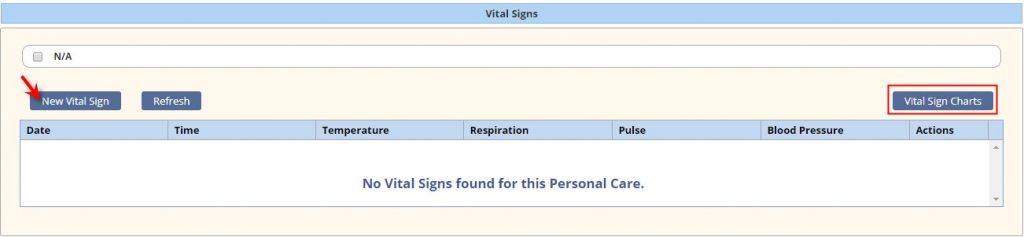
Daily Living Tasks
- Tasks requiring completion from the custom care plan display in the Daily Living Tasks section. Indicate whether the task was completed or not. Additional information may be entered in relation to the task. If No is selected Details (why the task was not completed) are required.
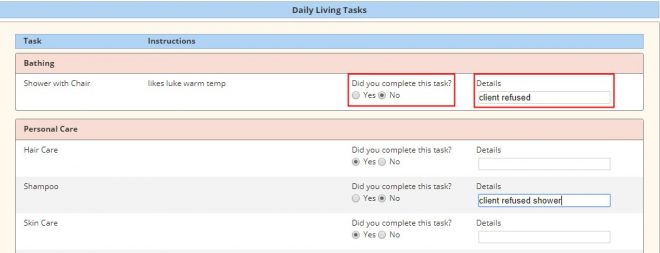
Comments
- Enter any additional comments about the client condition as needed.

Electronic Signature and Date
- Sign and Date the Document (using signature password) and select the Complete when everything is documented.
- Save your Document if you are in the process of completing the note and need to navigate away from the document for any period of time.
- Save & Exit your Document if you need to exit the document and finish at a later point.

Addendums
- The agency may have elected to add addendums to the note. Addendums may include logs (Input/Output), eMAR (for Medication Administration) or additional worksheets.

Potential Warnings that may Display:
No Authorization
A warning will present if the note is linked to a payor that requires authorization and no authorization exists for the visit.
- Select Update Anyway and Continue to save your documentation.
- Contact the agency to let them know the client is out of authorization.
If you select back to edit document or close the window your documentation will not be sa
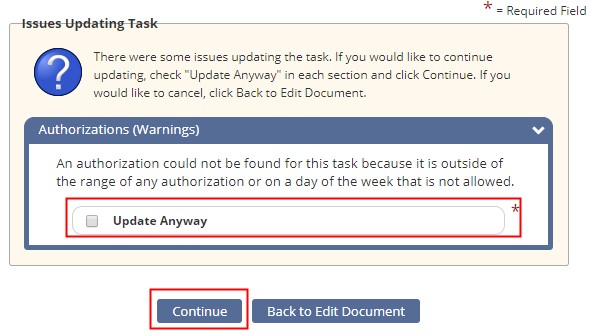
No Care Plan
If no care plan exists a message will appear inside the note alerting you to the fact that a care plan hasn’t been created yet.
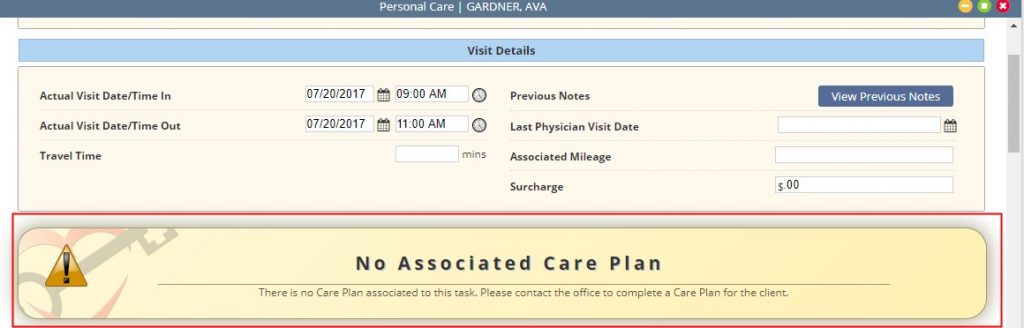
No Daily Living Tasks
If the Care Plan has been saved or completed without any daily living tasks selected a message will display to alert the user to contact the office to add daily living tasks to the note.
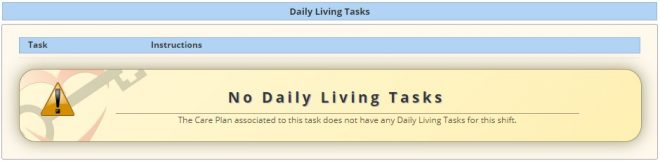
Completing a Standard (Prebuilt) Paraprofessional Note Type
The Standard (Prebuilt) Paraprofessional Note contains a set list of tasks (similar to paper forms). Users must refer to the Care Plan to know which tasks are to be completed during the visit.
Client Name and Care Period
- The Client Name and Care Period will automatically populate to the note.
- Clicking on “View Care Plan” opens the Associated Care Plan in a PDF format.

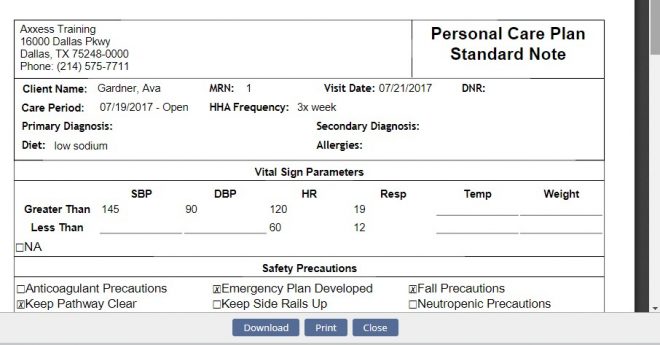
Visit Details
- Actual Time In and Out: The time and out defaults to the time scheduled. Update the time as needed.
- Travel Time: Record travel time per your agency guidelines
- Mileage: Record Mileage if is agency protocol
- View Previous Notes: Ability to Load Previous Notes (Permission Based feature): Allows users with this permission to load a previous completed custom note and update as needed for this date of service.

HHA Details
- Ability for the Users to see the visit frequency
- Ability to enter the client’s last BM

Vital Sign Parameters
- The option to enter in the vital sign parameters given by agency protocol or client physician orders. If none are established or given they have the option to select N/A and the section will collapse.

Vital Signs
- Add any applicable vital signs by selecting “New Vital Sign”. Upon completion, the information will flow into the vital sign quick report located in the client chart. (Additional information on vital sign log may be found in the Chart Review tutorial)
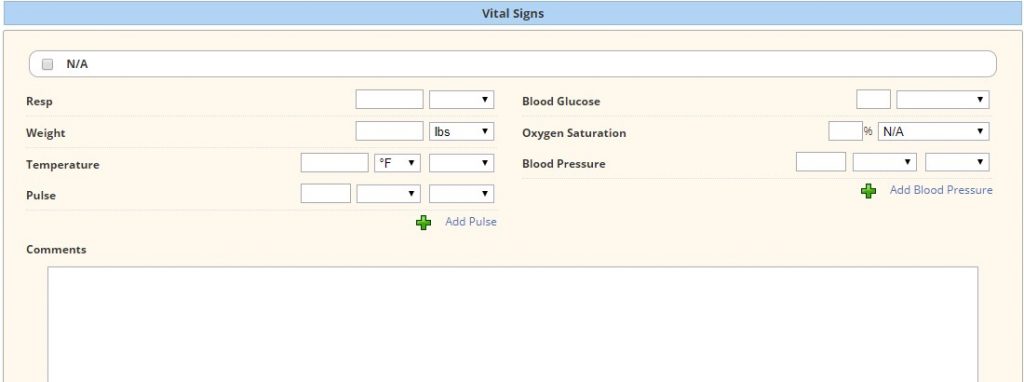
Tasks
- Based off the Care Plan provided indicate the tasks completed, refused and those not applicable
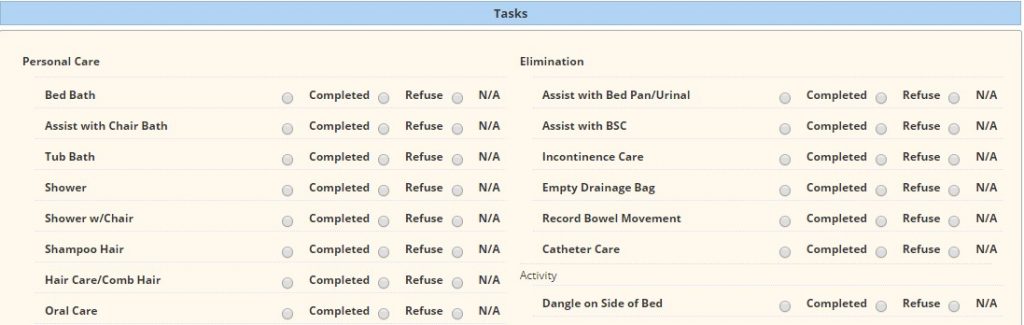
Comments
- Enter any additional comments about the client condition as needed.
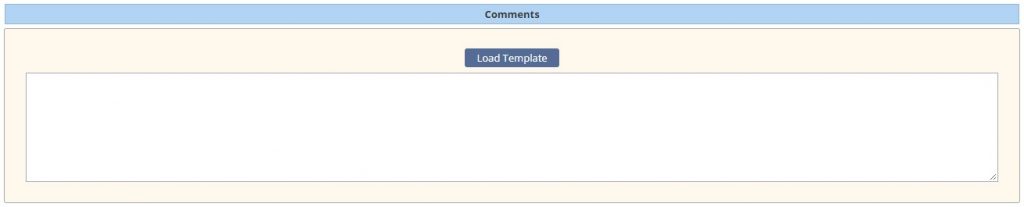
Electronic Signature and Date
- Sign and Date the Document (using signature password) and select the Complete when everything is documented.
- Save your Document if you are in the process of completing the note and need to navigate away from the document for any period of time.
- Save & Exit your Document if you need to exit the document and finish at a later point.
Addendums
- The agency may have elected to add addendums to the note. Addendums may include logs (Input/Output), eMAR (for Medication Administration) or additional worksheets.
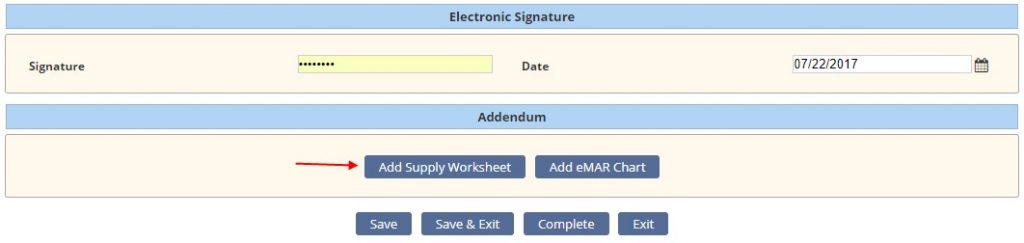
Potential Warnings that may Display:
No Authorization
A warning will present if the note is linked to a payor that requires authorization and no authorization exists for the visit.
- Select Update Anyway and Continue to save your documentation.
- Contact the agency to let them know the client is out of authorization.
If you select back to edit document or close the window your documentation will not be saved.

Additional Paths to locate your note to complete care documentation:
Schedule-Schedule Center
- Locate the client then choose to hover over the task and select the pencil/paper to open the note.
- Locate the client, choose list tasks, locate the task and click on the task name to open.
Home Menu-My Schedule Tasks
Schedule-My Schedule Tasks
Client-Client Center-Locate the client and task, click on the task name to open.
This completes the Non-Skilled Note completion tutorial.