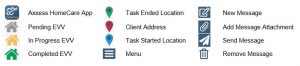
Go to the Apple App Store.
Tap on the search feature at the bottom right of the page.
Search for “Axxess HomeCare.” The app is blue and says HomeCare at the bottom of the Axxess logo (heart & key). Tap the “GET” button. Then there will be a pop up from the bottom of the screen (if logged into an Apple account) with an “Install” button. Then the download process will begin.
NOTE: If the app is accidentally removed, go back to the App Store, search for HomeCare and tap on the Axxess HomeCare app. To re-download the app, tap the cloud ![]() icon.
icon.
Once downloaded, tap the “OPEN” button.
The app will now be located with the rest of the apps. Always make sure to update the app for the latest version in the App Store for free.
Tap on the HomeCare app to open. Tap “Allow” so that Axxess can access the location while using the app. Allowing this feature is critical for the app to pinpoint the location accurately for Electronic Visit Verification (EVV), which will be covered later.
The following is the login screen. Enter the email provided to the agency and the password that was established while logging into the web version of Axxess HomeCare. If the password was forgotten, then tap the “Need Help?” hyperlink. Enter the email address associated with the account and then tap the “Reset Password” button to send the password reset instructions to the email. The version number of the app will be listed at the bottom. Enter the Email Address and Password, then tap “Log In.”
The user will then be required to create a 4-digit passcode.
Once a 4-digit passcode has been entered, confirm the passcode by entering it one more time. Any time the user leaves the app or the app times out due to inactivity, the passcode must be reentered.
NOTE: After five incorrect attempts, the user will be prompted to log back into the app and create the passcode.
The following is the Schedule. The Schedule is split up between three tabs at the top of the page: Past Due, Upcoming and Completed. The number in parentheses next to the tab title is how many tasks/visits are in each.
Visits will be listed one by one. It will show the visit date and the planned visit time to the right. Below is the client name in bold. Below is the type of visit and to the left is the EVV status. These are the three different EVV statuses:
To narrow down the list of items, use the Search bar below the schedule tabs. Tap inside the search and start typing the name of the client.
Another way to narrow down the list of clients is with the “Filter” button at the bottom of the page. Search by Client Name, Date Range, EVV Status or Sort the schedule by Client Name, EVV Status or Date Range. Once a filter has been chosen, tap the “Apply Filters” button on the bottom right. For filters to go back to their original defaults, tap the “Reset Filters” button in the bottom left.
To start the Task Verification process, tap on the visit from the Schedule. It will show the Client Name, MRN, DOB, Task Type & Date and where the client is located on the Google map marked by the red push pin ![]() icon. Tap “Start Task Verification.”
icon. Tap “Start Task Verification.”
If the user is not located within a reasonable distance to the client home, the following error will display:
NOTE: Only collect a signature if the user is ready to close the visit.
If the user is close to the client’s home, then the client name will be listed in bold at the top of the page followed by the type of visit. Tap on the Time In & Out calendars and clocks to update. Enter any optional Associated Mileage or Surcharge. Then tap “Collect Client Signature.”
If the client is not able to sign the verification, tap “Select Unable To Sign Reason.” Choose from the following options:
If Other is selected, the following page will display. Enter the Reason in the free text space. If the Caretaker will be the one signing on behalf of the client, tap “Get Caretaker Signature.” If the Staff will be the one signing on behalf of the client, tap “Get Staff Signature.” Then Sign and tap “Done” in the top right.
After the Other reason has been entered and the Caretaker has signed, tap on “Submit.”
Tap on “Get Client Signature.”
Use a finger or stylus to enter the Client Signature and tap “Done” in the top right.
The following screen will display. Tap “Redo Client Signature” to try again or tap “Submit” to continue.
A confirmation will display that the EVV process is complete. Tap “OK” to continue.
The Task Verification page will now display the Verified Time In & Out and the Signature along with the Task Started Location ![]() icon and the Task Ended Location
icon and the Task Ended Location ![]() icon. Tap on “Schedule” in the top left to get back to the schedule.
icon. Tap on “Schedule” in the top left to get back to the schedule.
The EVV Status icon next to the client name will be updated to green.
Tap the three-line Menu button in the top left.
There are four options: Schedule, My Messages, Help and Logout. Logout will leave the app. A login will be required to get back in. Tapping outside of the side menu will collapse the menu.
Tap on “My Messages.” This is the HIPPA-Compliant, intra-agency messaging feature. Messages are separated into three tabs: Inbox, Sent and Deleted. The bottom of the page will show the last time the messages were up to date along with the total number of unread messages. Unread messages have a blue dot to the left. Swipe down to refresh the screen. To search through the messages, start typing in the text space below the tabs.
Tap on a message to view. Tap on the trash ![]() icon in the bottom left to remove the message. Tap on “My Messages” in the top left to get back to the list.
icon in the bottom left to remove the message. Tap on “My Messages” in the top left to get back to the list.
To remove multiple messages at the same time, tap on “Edit” in the bottom right. Then select one or more messages by tapping on them (tap to unselect), they will have blue check marks to the left. Choose all messages to be removed, then tap “Delete” at the bottom of the page (the number in parentheses is how many messages are selected).
To write a new message tap on the ![]() icon. Start typing the name of the user that is being sent the message in the To section. To search through the list of users, tap the blue plus (+) icon on the right.
icon. Start typing the name of the user that is being sent the message in the To section. To search through the list of users, tap the blue plus (+) icon on the right.
Search through the list by users or tags, tap on the users/tags to be included in the message.
Once addressing who the message is going to, attach a specific client (optional) by typing their name in the Regarding section or tapping the blue plus (+) sign to the right to search for a client. Type in a Subject then continue on with the body text of the message where it says “Type your message here…” Attachments can also be added by tapping the ![]() icon in the top right. After tapping the icon, choose to either take a photo on the app or use a previously taken image in “Choose from Photo Library.” When the message is complete, tap the send
icon in the top right. After tapping the icon, choose to either take a photo on the app or use a previously taken image in “Choose from Photo Library.” When the message is complete, tap the send ![]() icon.
icon.
The Help area is found on the side menu.
The top section is to reset the password. Enter the email address associated with the account and tap “Reset Password.” To call Axxess Support, we are available Monday – Friday from 8:00 am – 7:00 pm CT.
Tap on “Call Us” to auto-dial the Axxess support phone number.