The Client Advocate role enables agencies to limit a user’s access to essential information for designated clients only. Agencies can use this functionality to maintain optimal security of client data and ensure continued compliance.
Agencies can choose whether or not to enable this feature in Company Setup. To enable the feature, select Company Setup under the Admin tab. Select the Scheduling tab and enable Client Advocate Role in the Family Care section.
Admin tab ➜ Company Setup ➜ Scheduling tab ➜ Family Care section ➜ Client Advocate Role
Enabling the feature activates the Client Advocate role in the Employee Chart and on the Client Contacts page.
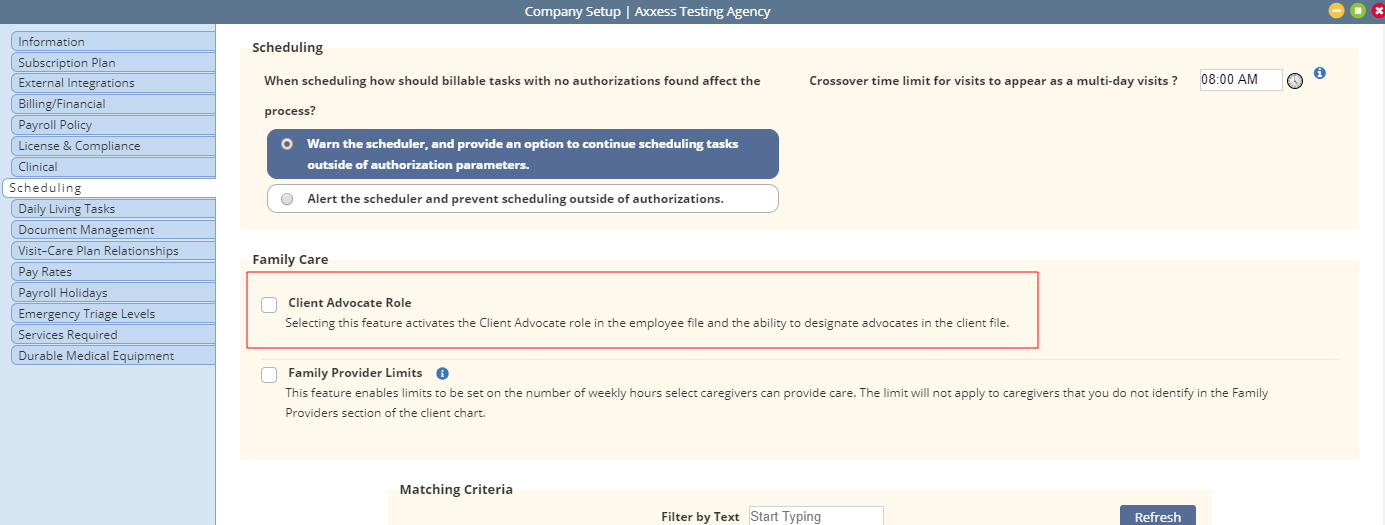
Once enabled in Company Setup, the Client Advocate role will appear under System Roles in Employee Charts.
Employees tab ➜ Employee Center ➜ Edit ➜ Information tab ➜ System Roles section ➜ Client Advocate
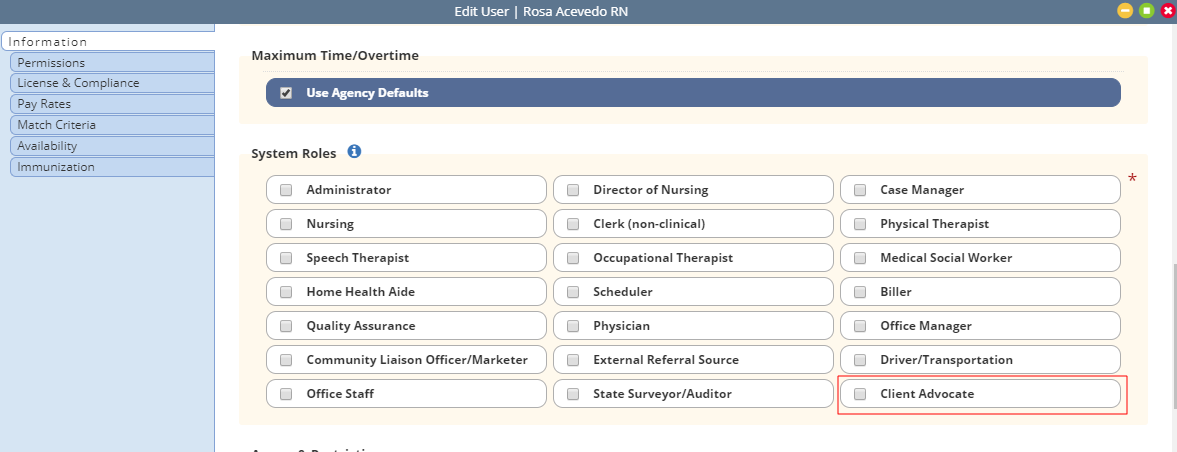
When the Client Advocate role is selected for a new employee, an initial set of permissions is automatically granted to the employee. Selecting the Client Advocate role will restrict the employee’s permissions so only associated clients can be accessed when the user logs in.
When the Client Advocate role is selected for an existing employee, the initial set of permissions will not be selected (to prevent permissions that have already been granted from being overridden).
Users with the Client Advocate role will have the following permissions for their associated clients:
Admin Permissions
Clerical Permissions (for clients they are associated to)
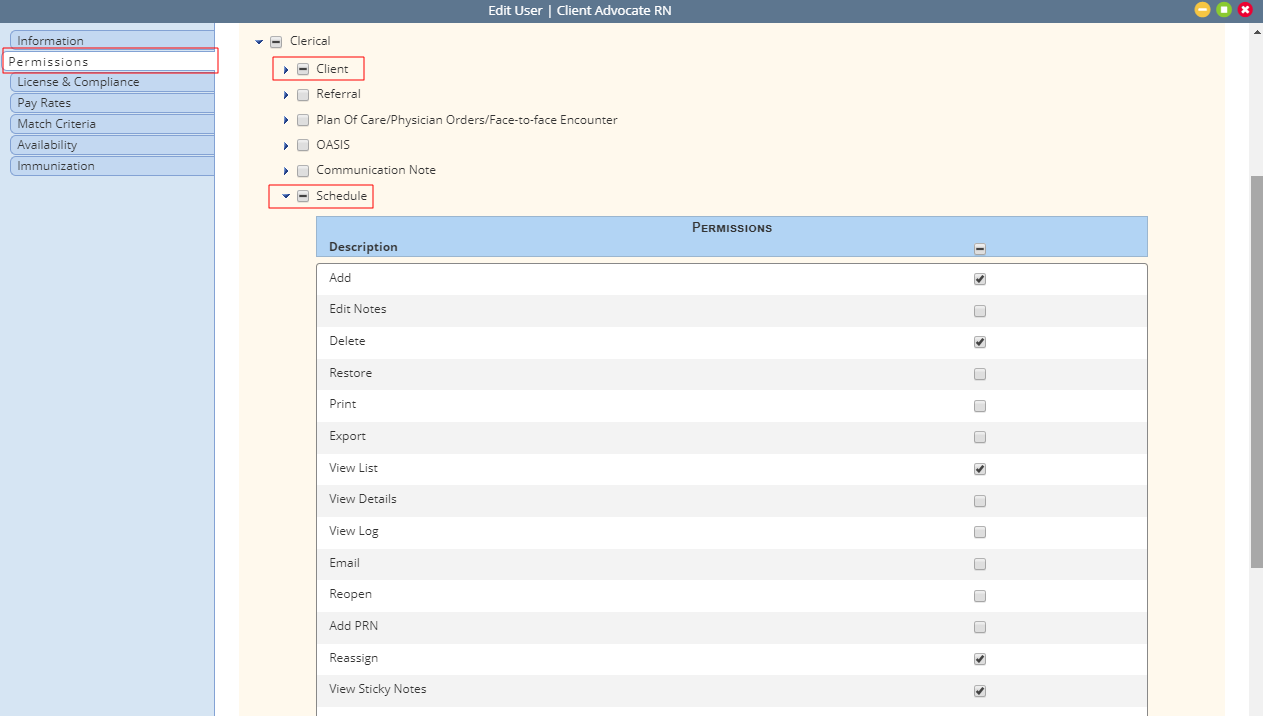
To Associate a Client Advocate to a Client:
In the Client Center, navigate to the client’s chart. Click Edit and navigate to the Client Contacts tab. The Client Advocates section appears under Family Designation.
Clients tab ➜ Client Center ➜ Edit Client ➜ Client Contacts tab ➜ Family Designation section ➜ Client Advocates
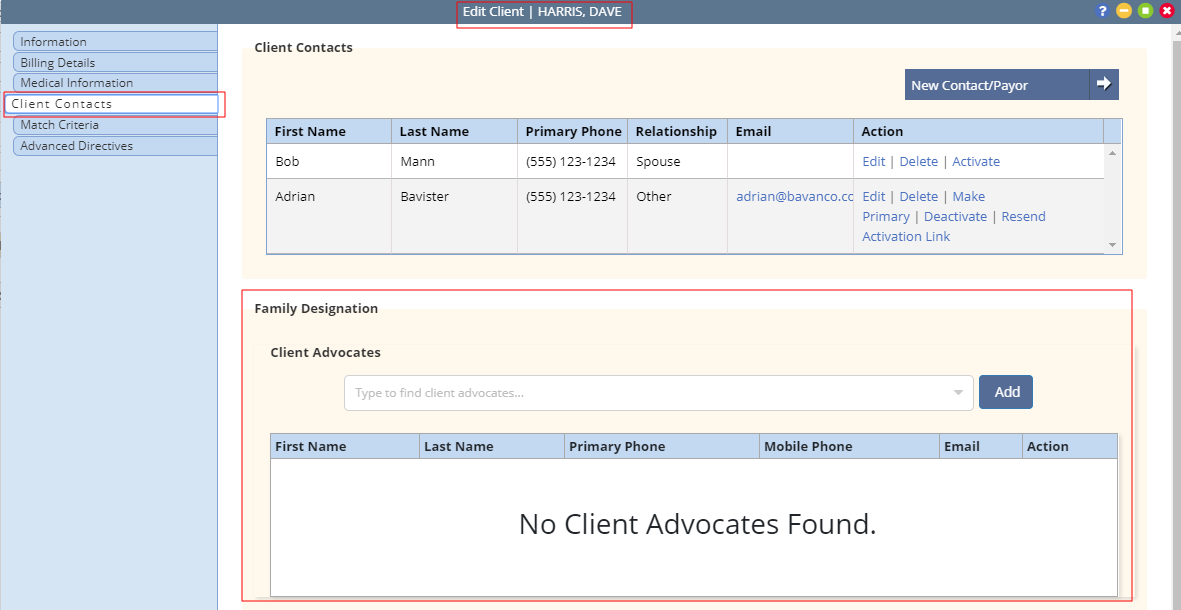
Start typing the employee name in the Client Advocates search box. Client advocates will appear in the drop-down menu as you type. Only users with the Client Advocate role will be available for selection.
Select the desired user and click Add to add the employee to the Client Advocates list.
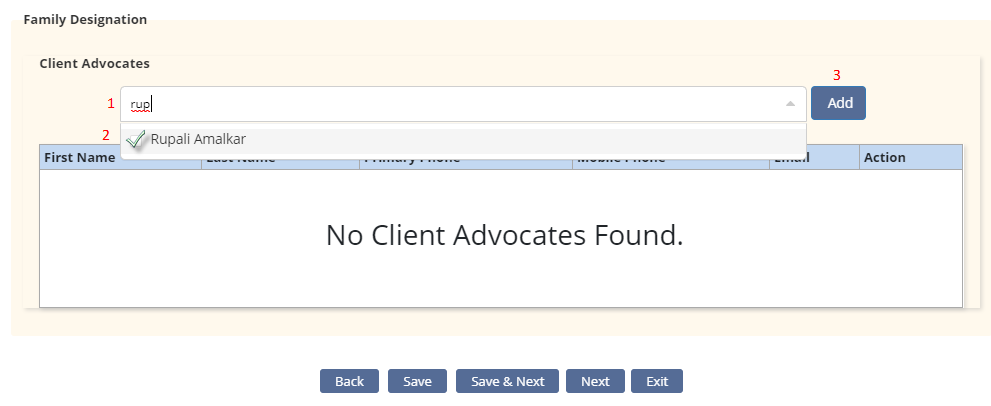
Once added, the employee’s information will populate in the grid. Click Save at the bottom of the screen.
To remove a client advocate, click Delete in the Actions column.
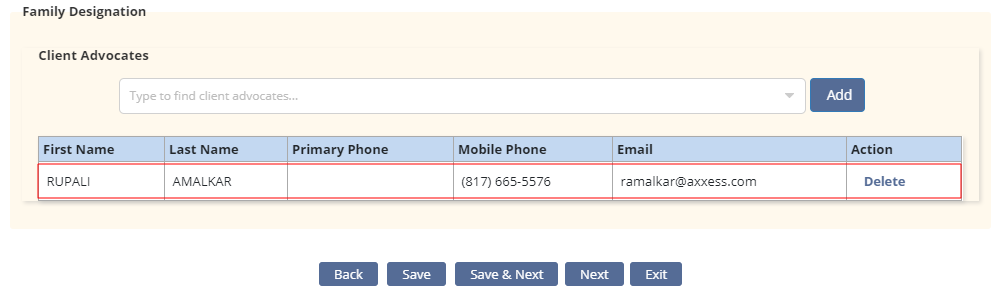
Once a client advocate is associated to a client, the advocate can access the client’s schedule. Several scheduling menus are not visible to the client advocate by default.
Menus not included in the client advocate default permissions include:
If users need additional access, update their permissions in the Employee Chart.
Employees tab ➜ Employee Center ➜ Edit ➜ Permissions tab
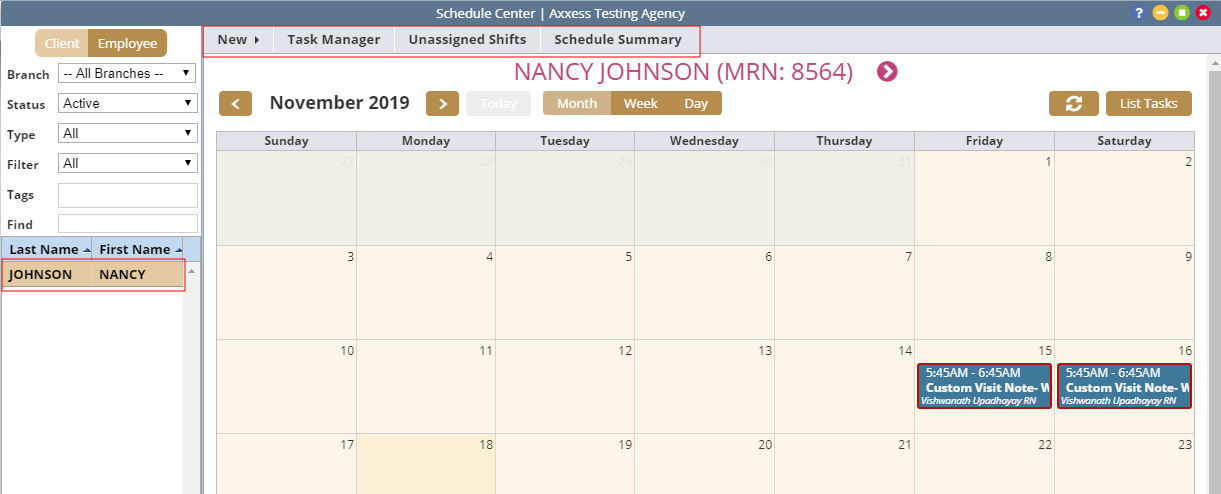
Users with the Client Advocate role must schedule using the New ➜ Client Task path.
Schedule tab ➜ Schedule Center ➜ New tab (in client’s schedule) ➜ Client Task
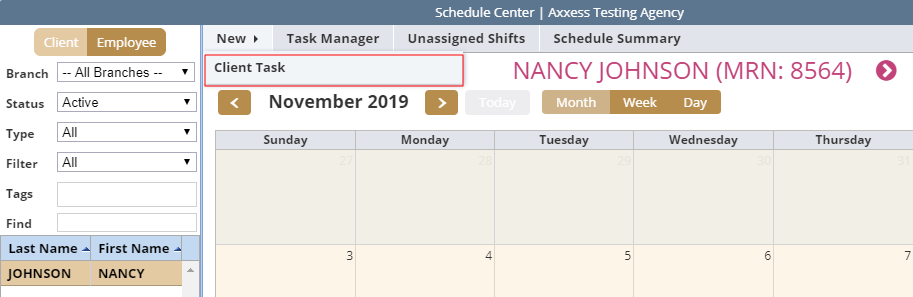
In the Employee Scheduler, the Caregiver/Employee list is restricted to caregivers/employees who have been added to the client’s oriented, favorite, or family caregiver lists.
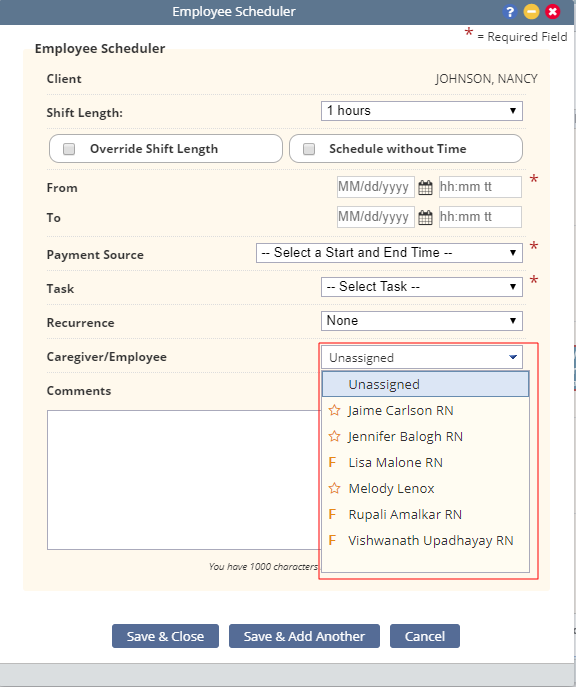
Updated on 11/20/2019