Offline mobile functionality enables caregivers to electronically verify visits and document at the point of care without internet connectivity. By enabling care documentation and EVV from any location, this functionality facilitates compliance with state and federal EVV mandates in accordance with the 21st Century Cures Act, and helps agencies improve client outcomes, streamline processes, and increase revenue.
Offline documentation can be used for all notes that appear in Axxess HomeCare with a green mobile icon.

To use offline functionality, caregivers must first download upcoming visits that will be performed in areas without internet connectivity.
Download Upcoming Visits:
To download visits, open the HomeCare mobile app while still connected to the internet. As soon as the app opens, upcoming visits are listed. Blue cloud icons identify which visits can downloaded. Click the blue cloud icon to download a visit.
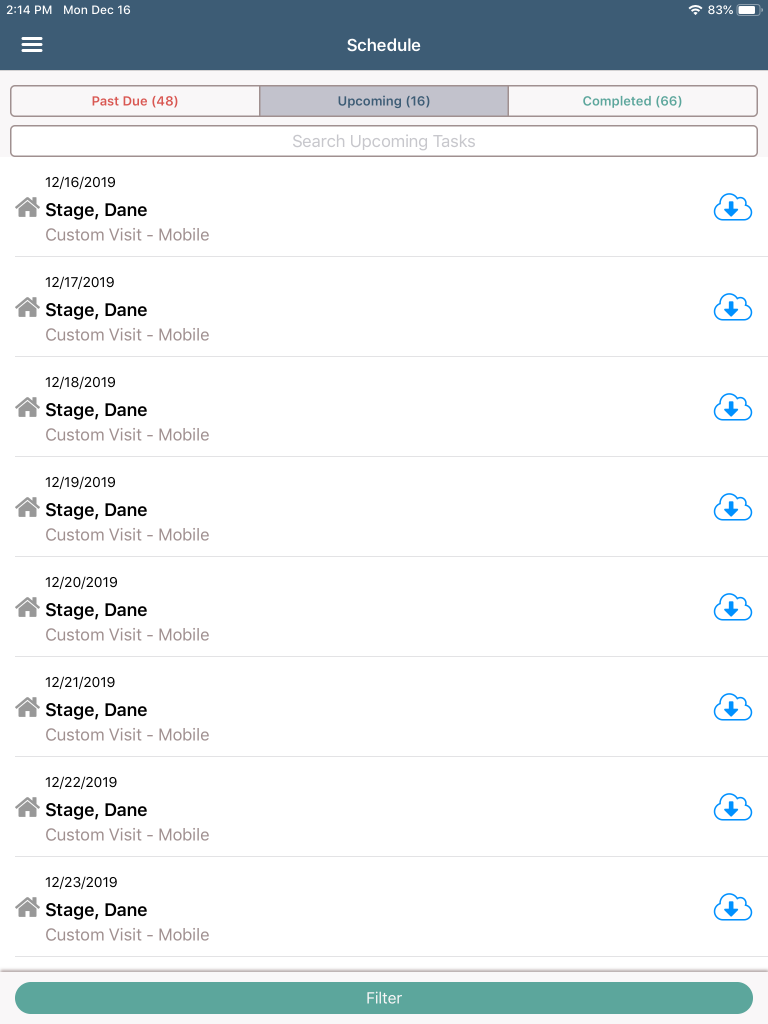
To download multiple upcoming visits at once, click the three-line menu in the top left corner and select Download Visits. All visits for the current day and subsequent two days will download automatically.
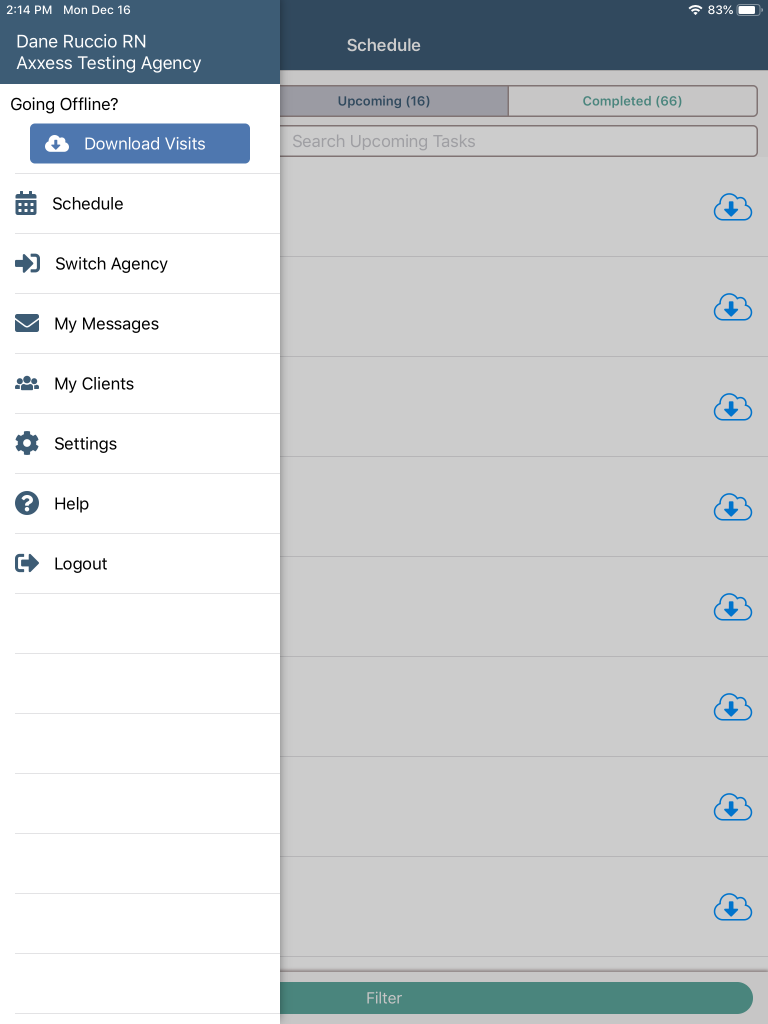
Once a visit has been downloaded, the blue cloud icon changes to a green cloud icon with a checkmark to indicate successful download. Before going offline, confirm that all the necessary visits have green cloud icons indicating that they have been downloaded.
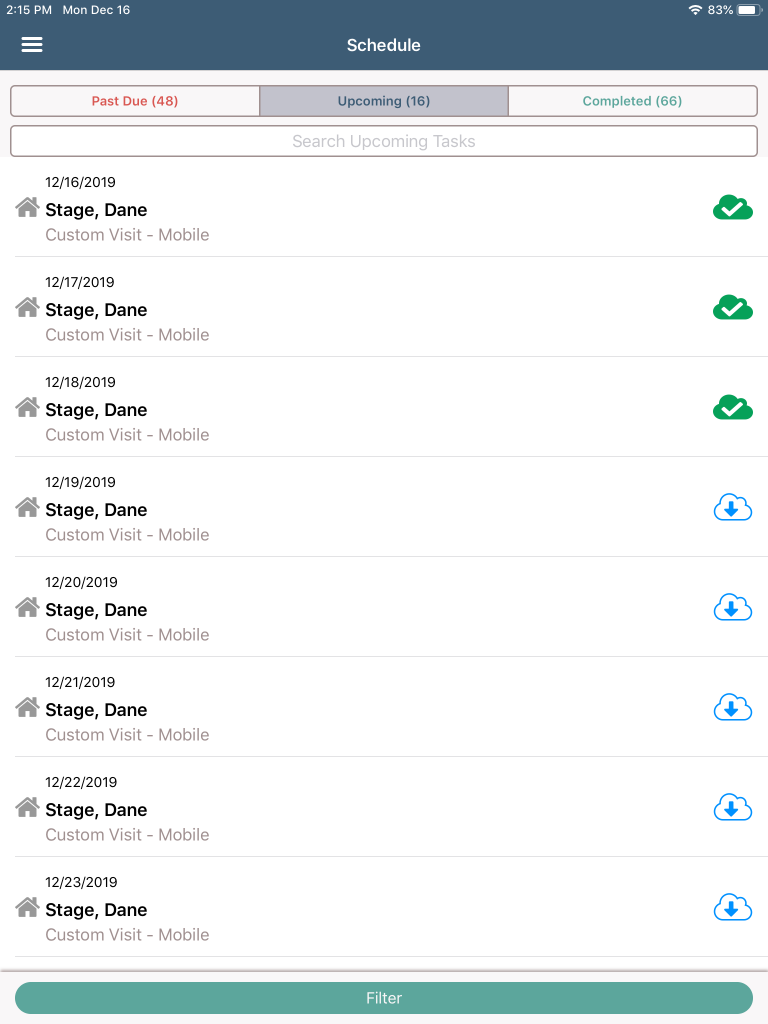
Once all necessary visits have been downloaded, the user can go offline but must stay logged in to the HomeCare app on the mobile device.
When the user has gone offline, a yellow banner will appear at the top of the screen to indicate that the user is offline and the network connection has been lost.
Select a visit to start offline documentation and/or EVV.
Only visits with green cloud icons can be performed offline. Visits that have not been downloaded appear with grey cloud icons indicating that they cannot be downloaded or performed offline.
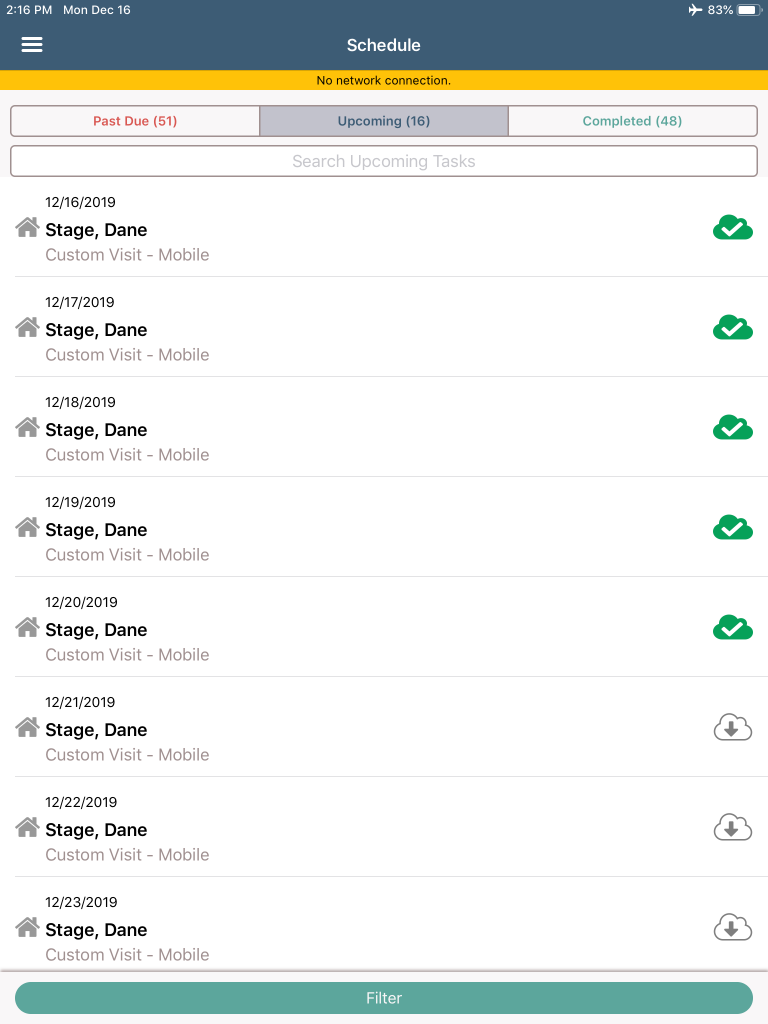
To use offline EVV only, select the visit from the upcoming visits list and select Start Task Verification on the start task screen.
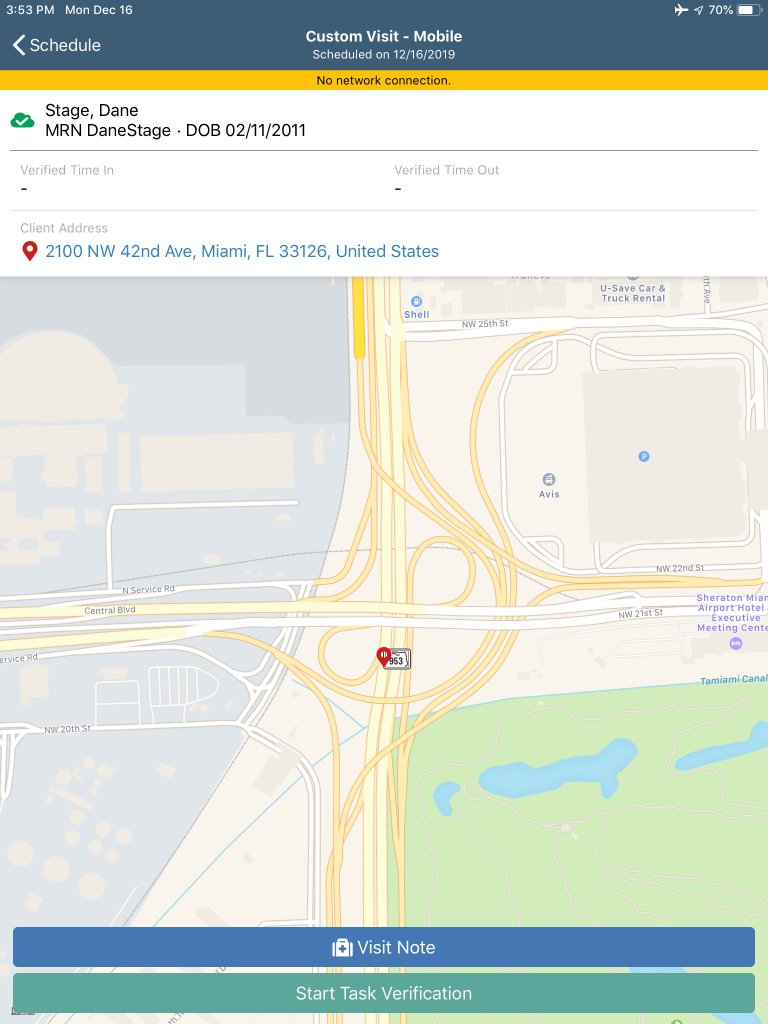
Click the back arrow in the top left corner of the screen.
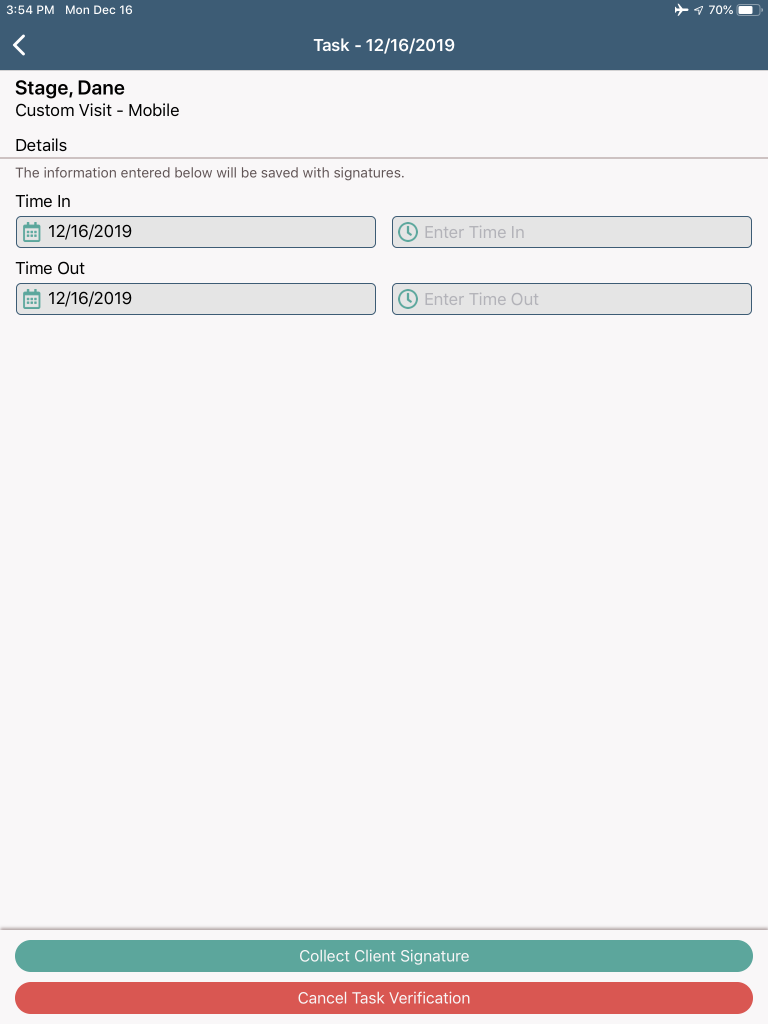
The Verified Time In will populate and a yellow cloud icon will appear.
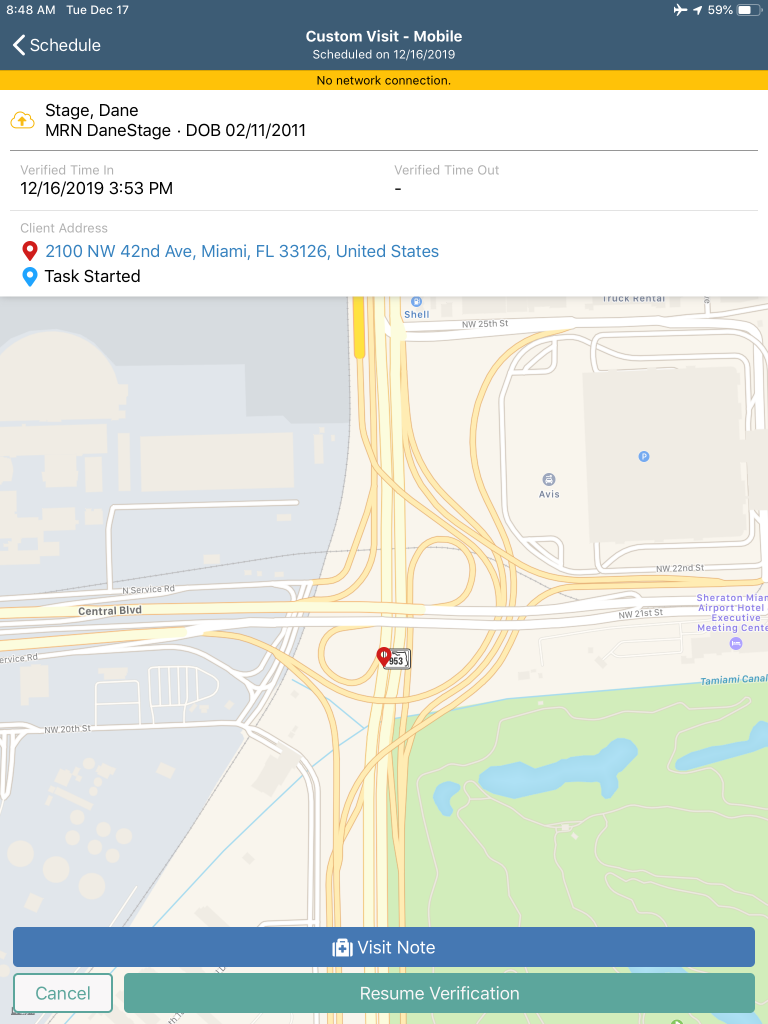
To end EVV for the visit, select Resume Task Verification.

The EVV location verification process may take longer than normal due to the lack of network connectivity. If the location cannot be retrieved, a warning message will appear. Click IGNORE to continue the EVV process.
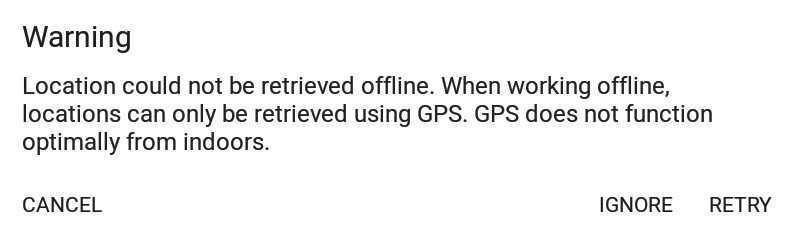
On the Visit Verification screen, the text box under End Visit Location Does Not Match Client Address enables users to document the reason that EVV location was not used.
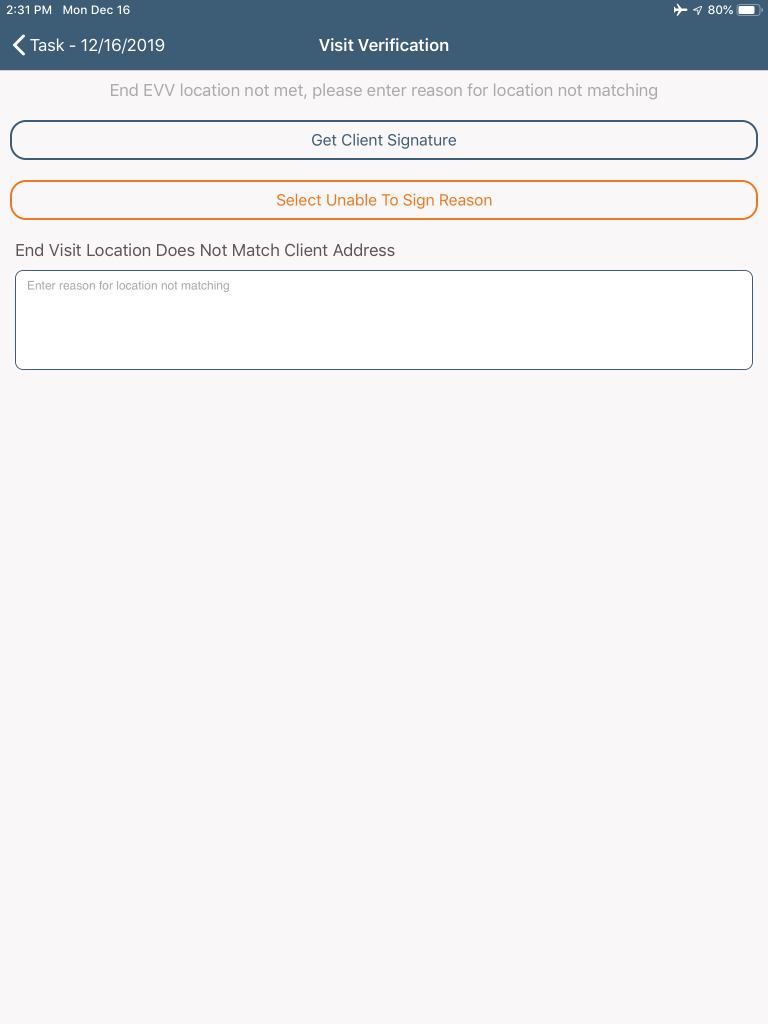
After opening a visit on the mobile app, select Visit Note to start documenting offline. Document on your note as usual. When the visit is finished, select Save & Exit or Complete. When either button is selected, a message will confirm that offline documentation has been saved, but the note cannot be completed until the user is back online.
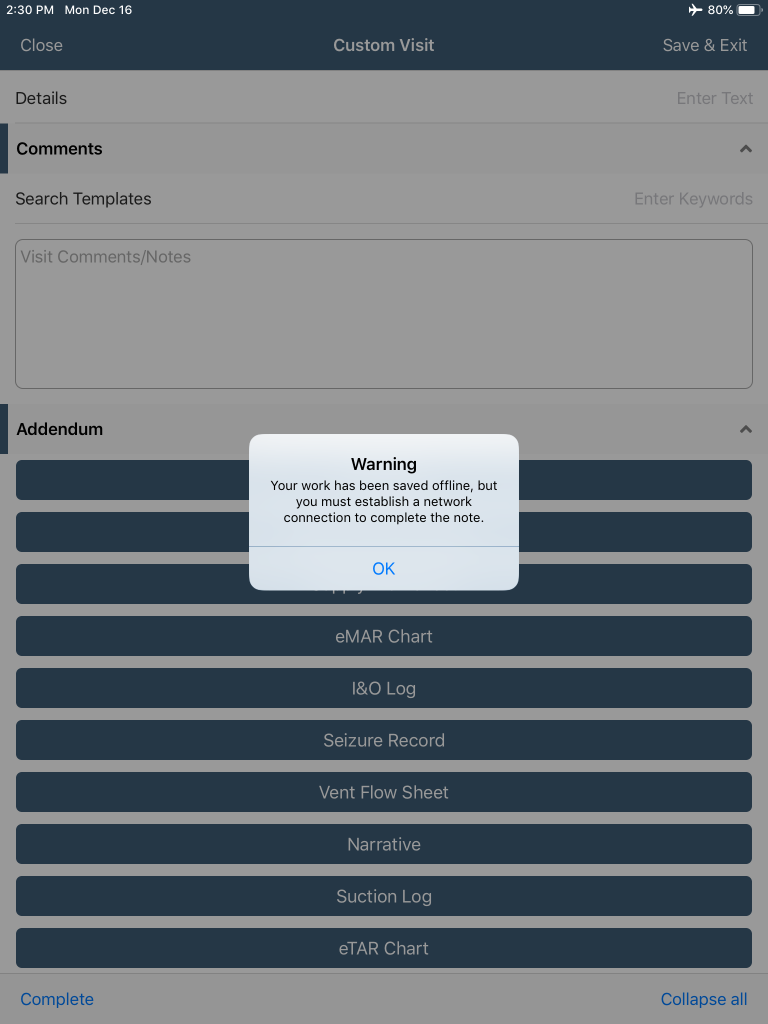
Once the visit is saved and connectivity is restored, the visit data must be synced. To sync the data, click the three-line menu in the top left corner and select Pending Sync.
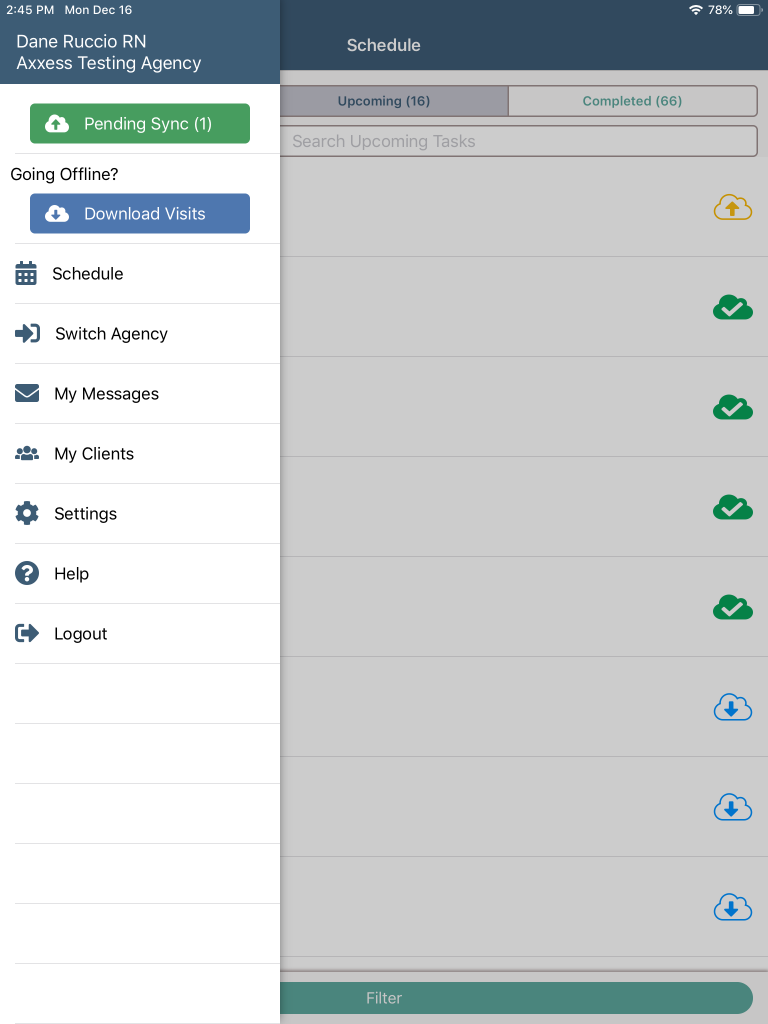
Sync items individually by clicking the yellow cloud icon or sync all items at once by selecting Upload All. Once visit data is successfully synced, the visit will no longer appear in the Pending Sync window.
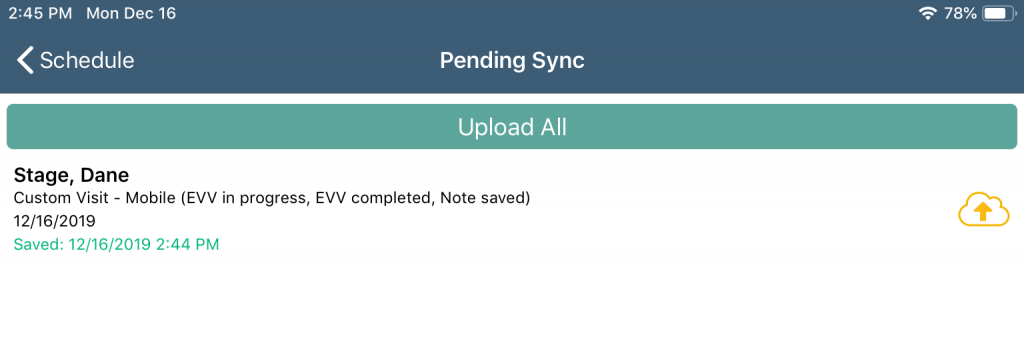
Updated on 12/31/2019