Axxess Home Care now enables users to send and receive physician orders and care plans electronically through the Axxess Physician Portal.
This functionality promotes timely receipt of physician-signed orders so organizations can streamline operations, increase efficiency and stay compliant.
To grant a physician access to the Physician Portal, enter the physician in Axxess Home Care. In the physician’s setup, select Axxess Physician Portal from the Order Delivery Method drop-down. A valid email address for the physician will be required.
Previously entered physicians will automatically have Mail selected as their order delivery method. Users can update the order delivery method by selecting another option from the Order Delivery Method drop-down menu. When Fax is selected, a fax number will be required.
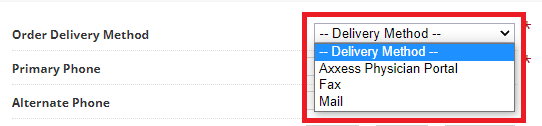
When Axxess Physician Portal is selected as the delivery method and an order is marked as sent, the order will be sent electronically to the Physician Portal. On the Orders History screen, users can view each order’s delivery method in the Delivery Method column. Users can sort this column and filter by delivery method using the Delivery Method filter at the top of the screen.
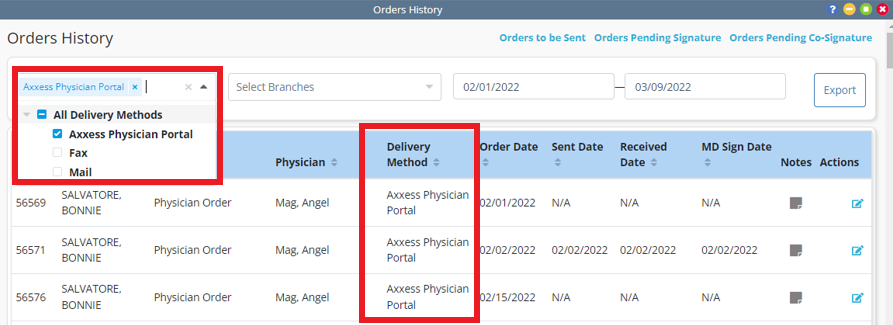
When the order is signed by the physician in the Axxess Physician Portal, the order will appear on the Orders History screen and Client Tasks list with the signature date and received date automatically populated from the Physician Portal.
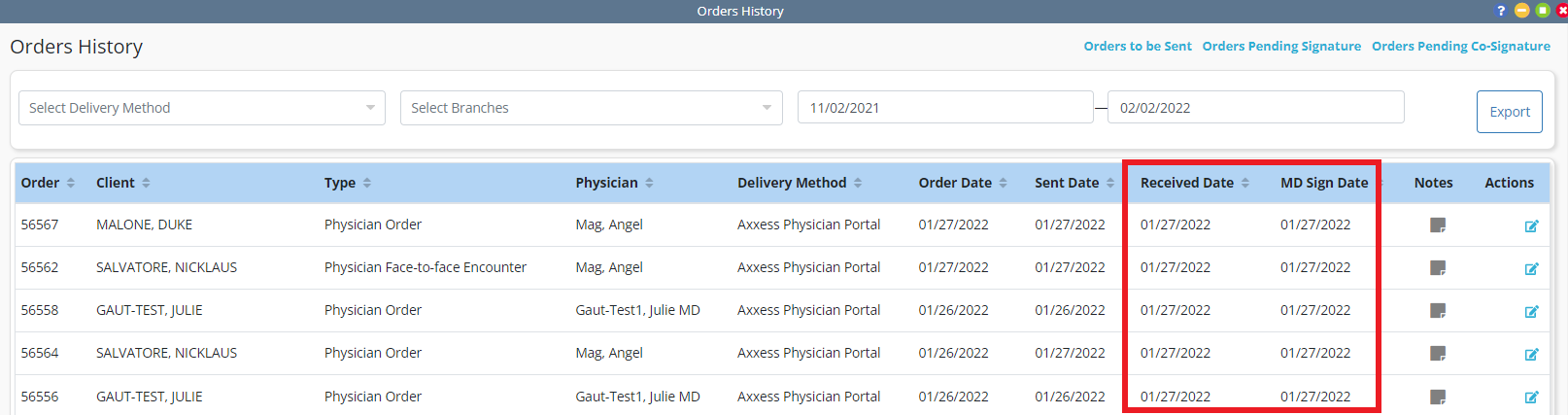
Following their account setup, physicians can log in to the Axxess Physician Portal by entering their email address and password at https://md.axxessweb.com/Login.
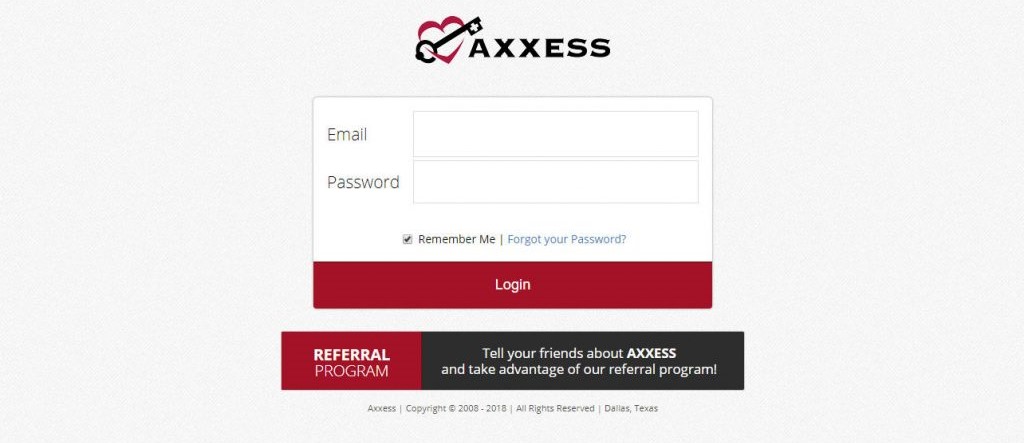
The Orders Pending Review screen opens automatically upon logging in to the portal. To return to this screen at any point, navigate to the View tab and select Orders Pending Review from the drop-down menu.
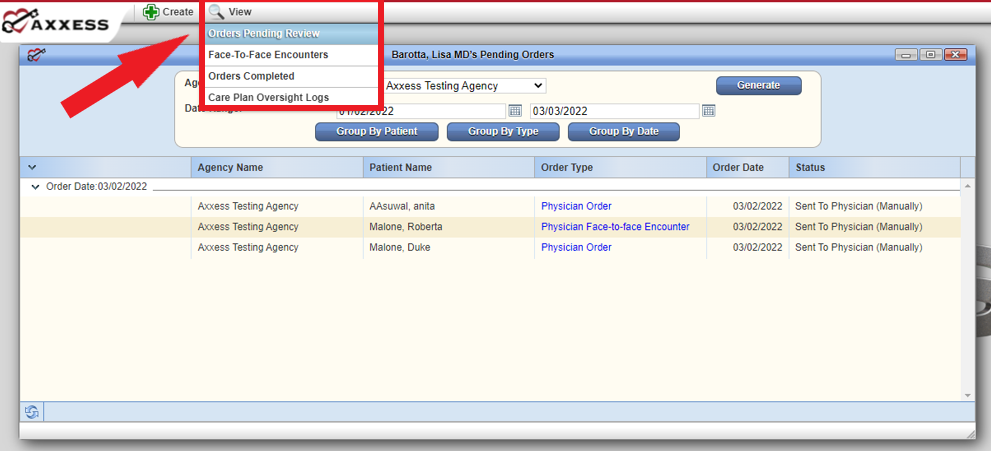
To open and review an order, select the blue order type hyperlink under the Order Type column.

The buttons at the bottom of the order enable physicians to approve, download, print or close the order.

To print an order, navigate to the View tab in the top menu bar and select Orders Completed from the drop-down menu. On the far-right side of the screen, select the document hyperlink.
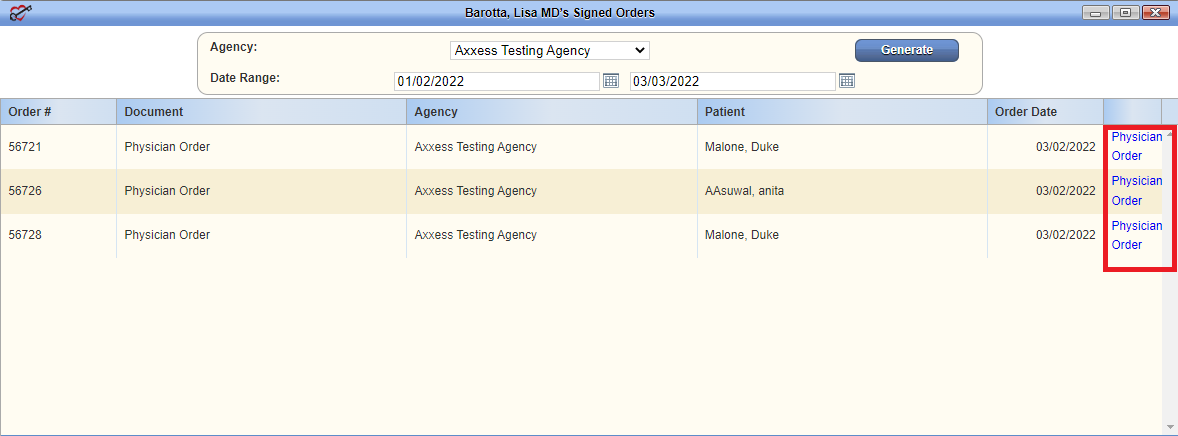
You will then have the option to download, print or close the document using the buttons at the bottom of the order. Click Print to print the completed order.
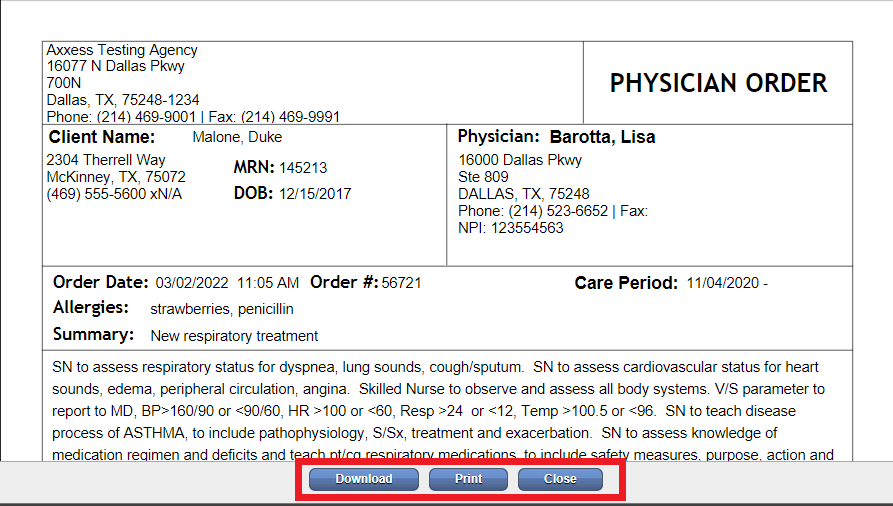
Updated on 03/09/2022