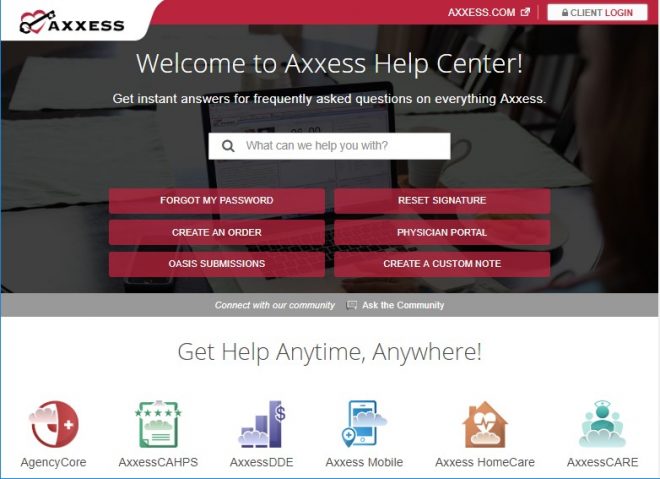View/Orders Management
The Orders Management Center is where users can access sub-menus that include Orders Pending Co-Signature, Orders to be Sent, Orders Pending MD Signature, and Orders History. Orders Management can be accessed through the menu bar.
View/Orders Management/Orders Pending Co-Signature
User permissions allow the agency to set up specific users to require co-signature on all orders. Once on this screen, the user can filter for Branch, Date Range, as well as search for a patient name. Select “Generate” once filters have been updated. The information can also be exported to Microsoft Excel for further analysis.
To complete the co-signature process, select the Type hyperlink of the item to be cosigned. A PDF preview of the order will appear where there is an option to Co-Sign, Print, or Close.
After “Co-Sign” is selected, a confirmation box will appear. Enter the signature & signature date and select either “Co-Sign” or “Co-Sign and Approve” based on permissions and agency policy. If “Co-Sign” only is selected, the order will flow to the QA Center for approval. If Co-Sign and Approve is Selected, the Order bypasses the QA center and gets approved.
View/Orders Management/Orders To Be Sent
Once orders are approved, the Orders To Be Sent screen will populate the items ready to be sent to the physician either manually (fax, mail, deliver) or electronically through the physician portal. Within the Order Sent screen, sort and filter by the below items:
To send orders electronically, select/multi-select the checkbox next to the order and select “Send Electronically.” A confirmation will appear in the top right-hand corner of the screen confirming the orders were sent successfully. At this time, physicians who were set up to sign orders electronically will be able to access the Physician Portal to sign their orders. Once marked as Sent Electronically, the orders move to the Orders Pending Signature sub-menu. The order is also updated to a “Sent to Physician (Electronically)” status in the patient chart.
For physicians who have not agreed to receive their orders electronically, filter and send orders manually. To view order in PDF format, select the printer ![]() icon. From this window, the order can be printed. Once printed, check orders to send manually on the left and select the button in the top right to “Send Manually.” Once marked as Sent Manually, the orders move to the Orders Pending Signature sub-menu. The order is also updated to a Sent to Physician (Manually) status in the patient chart.
icon. From this window, the order can be printed. Once printed, check orders to send manually on the left and select the button in the top right to “Send Manually.” Once marked as Sent Manually, the orders move to the Orders Pending Signature sub-menu. The order is also updated to a Sent to Physician (Manually) status in the patient chart.
View/Orders Management/Orders Pending MD Signature
To track outstanding orders previously sent to the physician or to mark an order as received and/or signed, access Orders Pending MD Signature. Within the Orders Pending MD Signature screen, sort and filter by the below items:
There are currently two ways to mark an order as received with signature. Individual orders can be marked “Received” by locating the order that has been returned signed by the physician. Once found, select the “Receive” action button in the far right-hand column. The Received Date and MD Sign Date will now be open to fill out with the appropriate dates. Then select “Update.”
Select multiple orders at one time to mark as received. Choose the applicable orders on the far left-hand side and select “Receive Orders” at the bottom of the screen. A pop-up will display to confirm the Received Date and Physician Signature Date.
Once an order is marked as “Received”, it moves to the Order History screen. The order will also be updated in the patient chart to indicate “Returned W/Physician Signature.”
View/Orders Management/Orders History
Shows a complete list of received and outstanding orders. Within the Orders History screen, sort and filter by the below items:
If the order Sent Date, Received Date, or MD Sign Date were entered incorrectly, corrections can be made by selecting “Edit” in the Action column. Upon selection, a pop-up window appears allowing updates to one or all the dates. Selecting “Update” will save the changes and “Exit” will discard any changes to the record.
Our Help Center is a great resource that is available 24/7. Here, you can get answers to frequently asked questions or watch videos on all our Axxess solutions.
Our help center can be accessed by going to Help/Support & Training/Help Center or https://www.axxess.com/help/