Orders Dashboard
Patients/Orders Dashboard
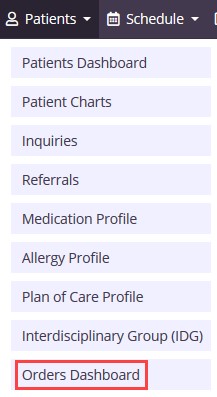
The Orders Dashboard will show an agency outstanding Physician Orders, Plans of Care, Certifications of Terminal Illness, and Face to Face Visit documentation that may be holding up billing. This will help assist agencies to quickly identify issues and resolve them.
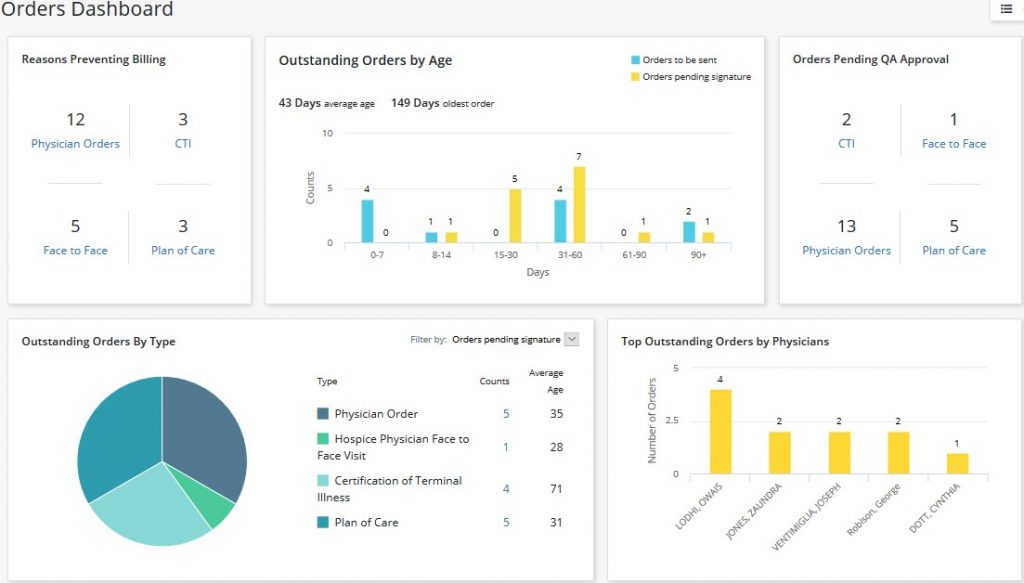
Orders Dashboard has five tiles:
- Reasons Preventing Billing – This tile shows outstanding Physician Orders, Plans of Care, Certifications of Terminal Illness, and Face to Face Visits for patients who have a claim that cannot be billed due to these outstanding documents. By selecting the hyperlink title in each area, the user will be able to go to the Orders Management page which shows the patients (and Physicians) who have outstanding documents.
- Outstanding Orders by Age – This tile shows aging orders and allows an agency to see which orders have been outstanding over a period of time. This shows a breakdown of orders which have been sent and which have not been sent to the physician for signature. The graph is interactive and when an area is selected, it will take the user to a list showing the orders by age.
- Orders Pending QA Approval – This tile shows the orders and documents awaiting approval by Quality Assurance and are unable to be sent out for signature. Selecting any of the hyperlinks in this section takes the user to the QA Center to be able to quickly approve the orders so they are ready to be sent for signature.
- Outstanding Orders by Type – This tile shows the orders and documents that are outstanding by type – Physician Orders, Plans of Care, Certifications of Terminal Illness, and Face to Face Visits – and allows the user to filter by orders that are pending signature and orders that have not yet been sent. The count is a hyperlink that takes the users to an Orders Management list view of only that type of document, so the user can see the documents, physicians, and age of the outstanding document.
- Top Outstanding Orders by Physicians – This interactive graph allows the user to see the physicians who have the most outstanding orders/documents and take the user to the list view of these documents by physician.
Orders Management
Patients/Orders Management

Use the search bar to find a specific order. Filtering is the same for both pages. Search by Patient Name, Physician, Order Type and/or Order Date range.

Orders are split into two pages:
- To Be Sent – This is the section where orders are housed that are ready to be sent for signature. Orders are displayed by Age of Order, Patient, Physician, Type, Order Date, Date Approved and Order Preview.
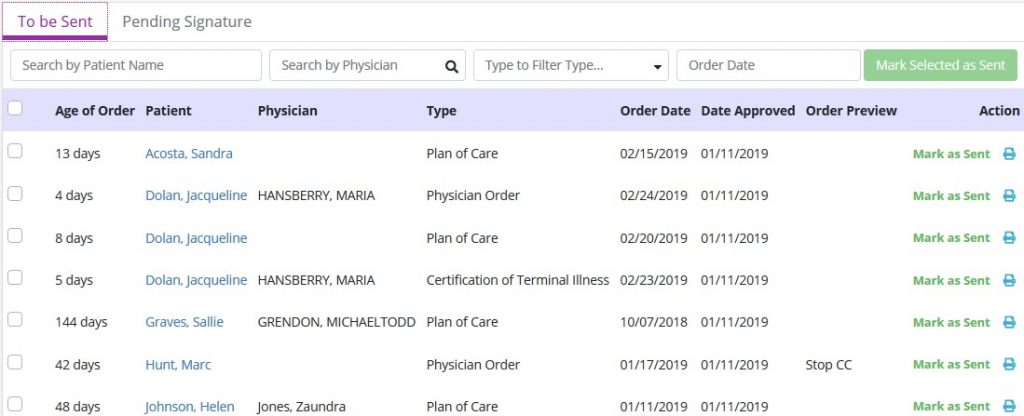
Select the Patient hyperlink to go straight to the Patient Chart. Print orders individually by selecting the  icon under the Action column.
icon under the Action column.
Mark individual orders as sent by selecting the green “Mark as Sent” hyperlink under the Action column. To mark multiple, select the checkboxes to the left of orders then select the “Mark Selected as Sent” button at the top right. The number of orders selected will show on the right side of the button. Select the top left checkbox in the purple header to select all orders.
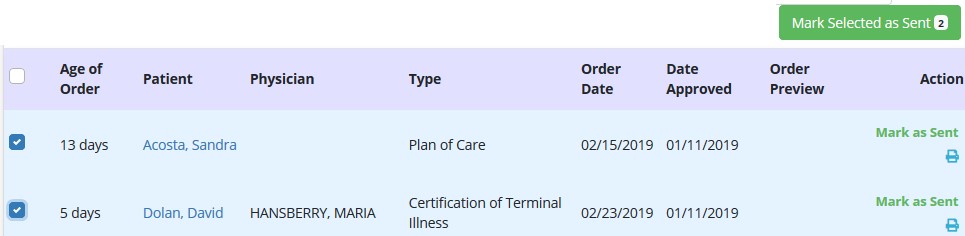
- Pending Signature – This is the section where orders are housed that have been sent for signature and are expected back. Orders are displayed by Age of Order, Patient, Physician, Type, Order Date, Sent Date and Order Preview.
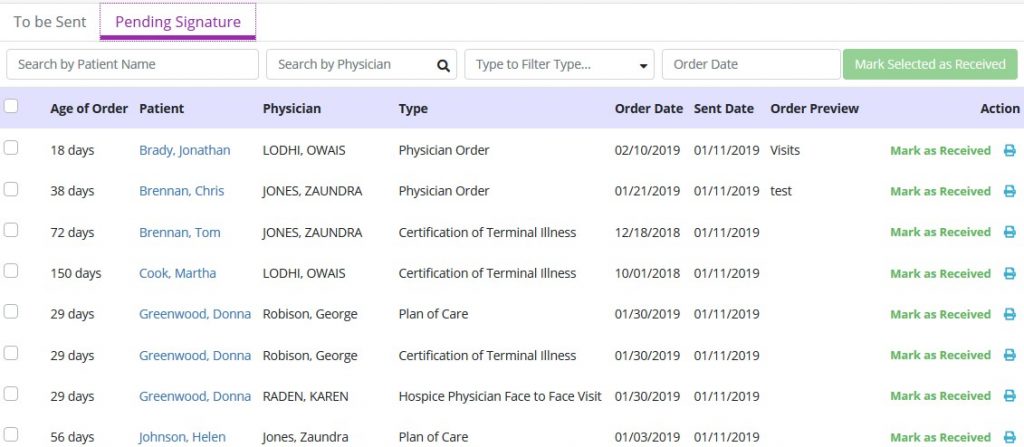
Select the Patient hyperlink to go straight to the Patient Chart. Print orders individually by selecting the  icon under the Action column.
icon under the Action column.
Mark individual orders as received by selecting the green “Mark as Received” hyperlink under the Actions column. The Received Date populates with the current date. Enter the Signed Date then select the “Mark” button.
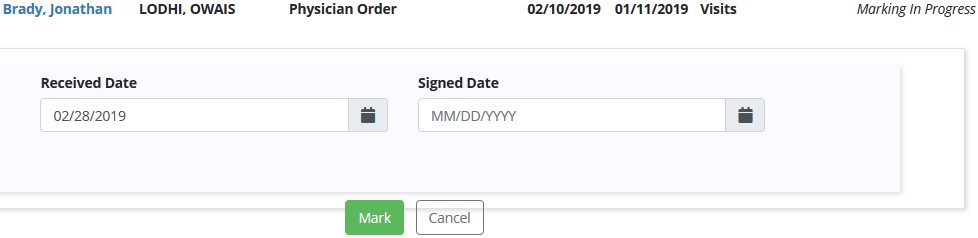
To mark multiple, select the checkboxes to the left of orders then select the “Mark Selected as Received” button at the top right. The number of orders selected will show on the right side of the button. Select the top left checkbox in the purple header to select all orders.
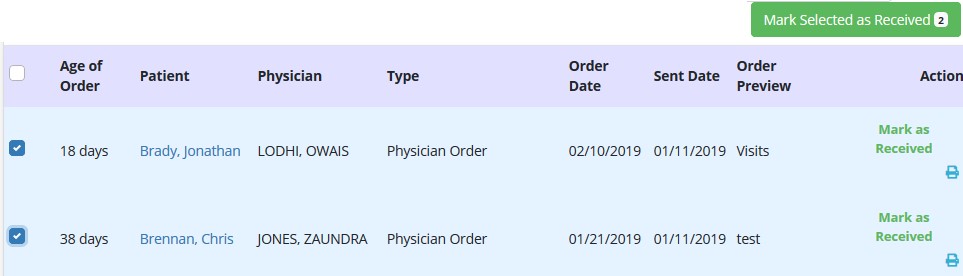
Help Center
A great resource that is available 24/7 is our Help Center. It is a place to get answers to frequently asked questions or watch videos on all our Axxess products. Our Help Center can be accessed by selecting Help/Help Center or https://www.axxess.com/help/
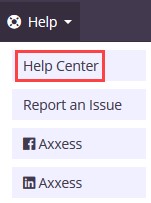
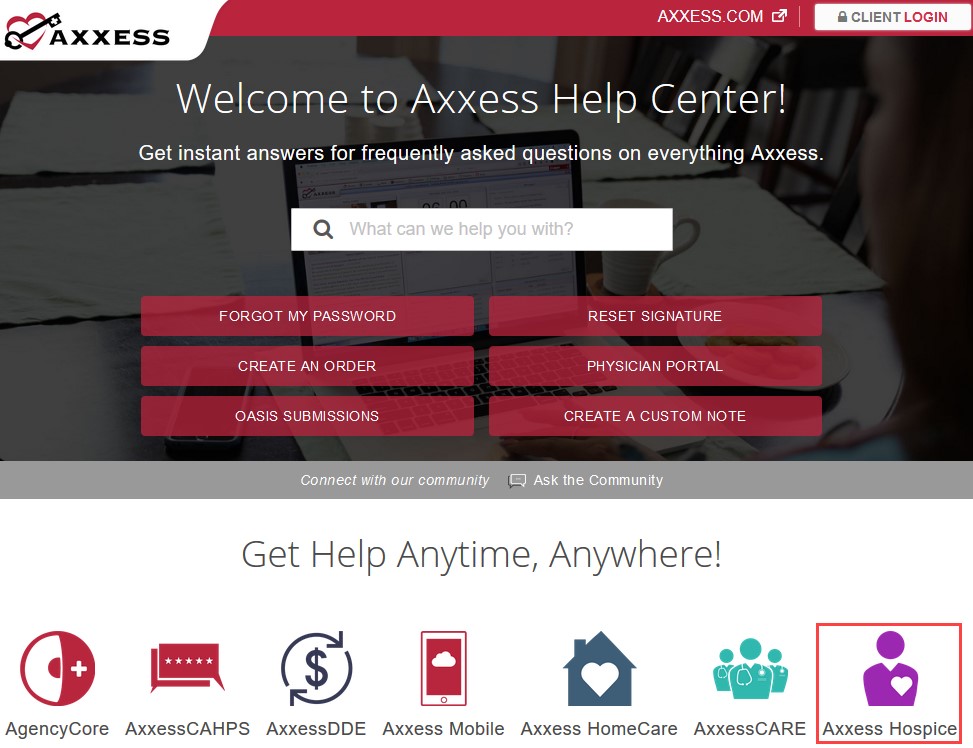
![]() icon under the Action column.
icon under the Action column.![]() icon under the Action column.
icon under the Action column.